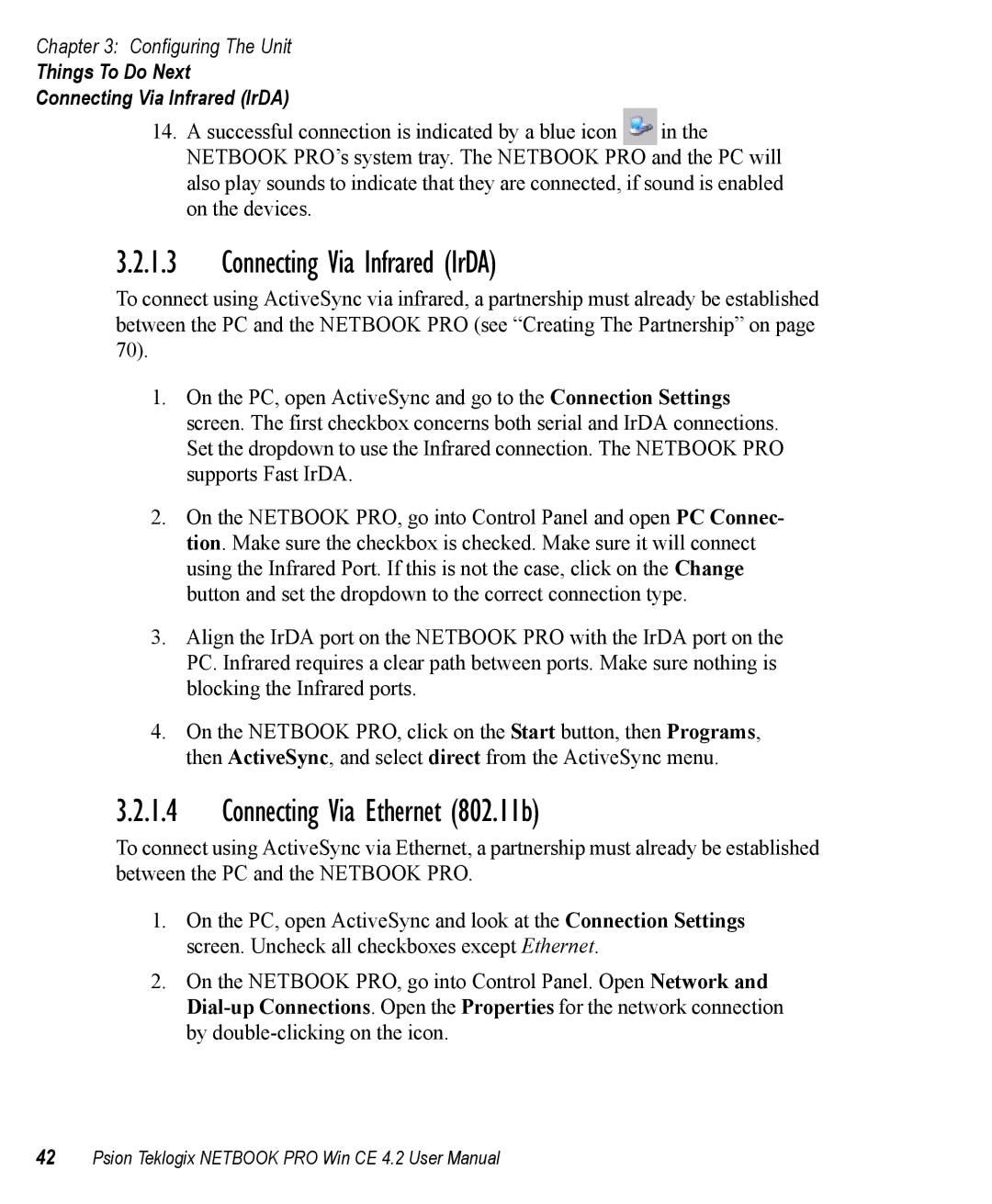Chapter 3: Configuring The Unit
Things To Do Next
Connecting Via Infrared (IrDA)
14.A successful connection is indicated by a blue icon ![]() in the NETBOOK PRO’s system tray. The NETBOOK PRO and the PC will also play sounds to indicate that they are connected, if sound is enabled on the devices.
in the NETBOOK PRO’s system tray. The NETBOOK PRO and the PC will also play sounds to indicate that they are connected, if sound is enabled on the devices.
3.2.1.3Connecting Via Infrared (IrDA)
To connect using ActiveSync via infrared, a partnership must already be established between the PC and the NETBOOK PRO (see “Creating The Partnership” on page 70).
1.On the PC, open ActiveSync and go to the Connection Settings screen. The first checkbox concerns both serial and IrDA connections. Set the dropdown to use the Infrared connection. The NETBOOK PRO supports Fast IrDA.
2.On the NETBOOK PRO, go into Control Panel and open PC Connec- tion. Make sure the checkbox is checked. Make sure it will connect using the Infrared Port. If this is not the case, click on the Change button and set the dropdown to the correct connection type.
3.Align the IrDA port on the NETBOOK PRO with the IrDA port on the PC. Infrared requires a clear path between ports. Make sure nothing is blocking the Infrared ports.
4.On the NETBOOK PRO, click on the Start button, then Programs, then ActiveSync, and select direct from the ActiveSync menu.
3.2.1.4Connecting Via Ethernet (802.11b)
To connect using ActiveSync via Ethernet, a partnership must already be established between the PC and the NETBOOK PRO.
1.On the PC, open ActiveSync and look at the Connection Settings screen. Uncheck all checkboxes except Ethernet.
2.On the NETBOOK PRO, go into Control Panel. Open Network and
42Psion Teklogix NETBOOK PRO Win CE 4.2 User Manual