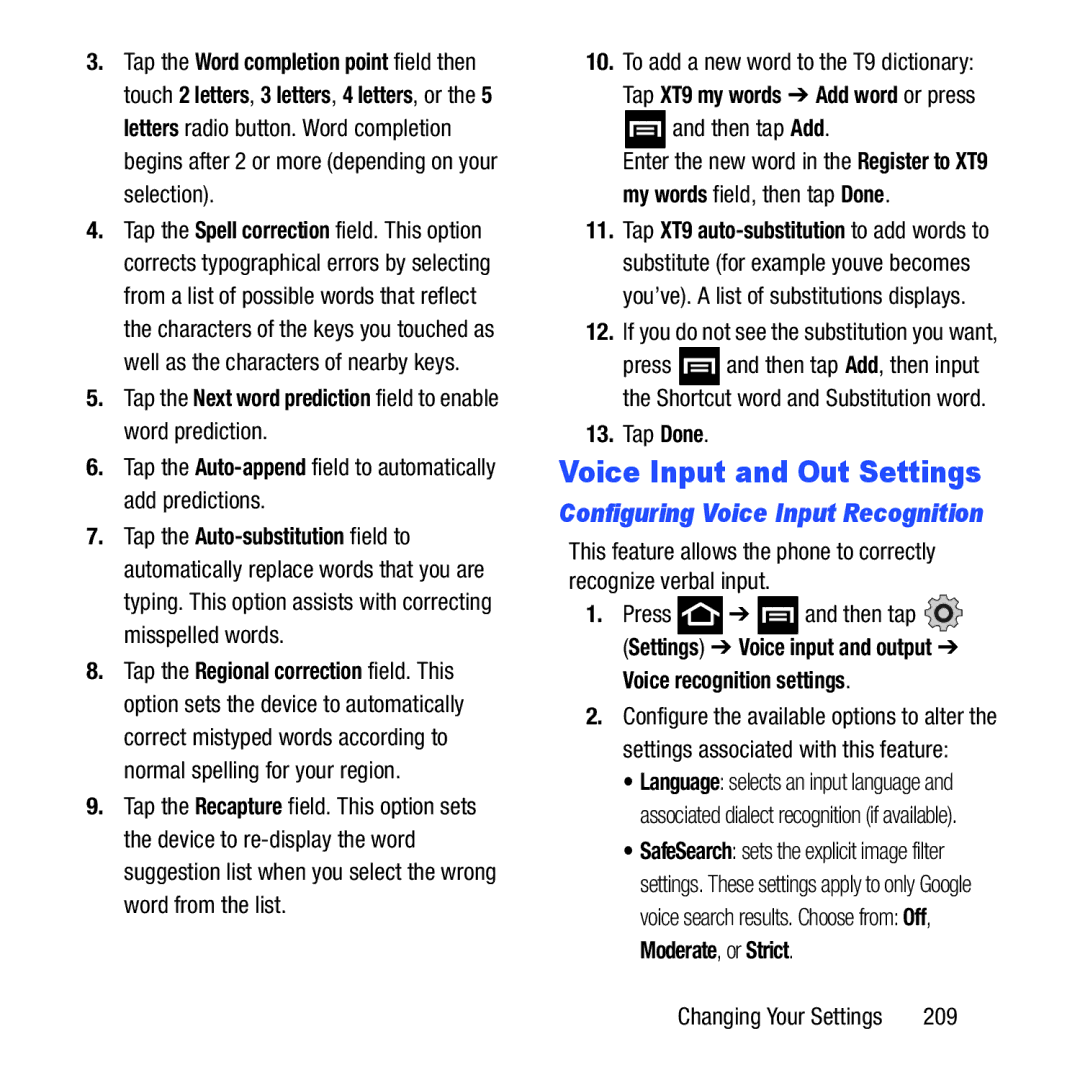3.Tap the Word completion point field then touch 2 letters, 3 letters, 4 letters, or the 5 letters radio button. Word completion begins after 2 or more (depending on your selection).
4.Tap the Spell correction field. This option corrects typographical errors by selecting from a list of possible words that reflect the characters of the keys you touched as well as the characters of nearby keys.
5.Tap the Next word prediction field to enable word prediction.
6.Tap the Auto-append field to automatically add predictions.
7.Tap the
8.Tap the Regional correction field. This option sets the device to automatically correct mistyped words according to normal spelling for your region.
9.Tap the Recapture field. This option sets the device to
10.To add a new word to the T9 dictionary:
Tap XT9 my words ➔ Add word or press
 and then tap Add.
and then tap Add.
Enter the new word in the Register to XT9 my words field, then tap Done.
11.Tap XT9
12.If you do not see the substitution you want,
press ![]() and then tap Add, then input the Shortcut word and Substitution word.
and then tap Add, then input the Shortcut word and Substitution word.
13.Tap Done.
Voice Input and Out Settings
Configuring Voice Input Recognition
This feature allows the phone to correctly recognize verbal input.
1.Press ![]() ➔
➔ ![]() and then tap
and then tap ![]() (Settings) ➔ Voice input and output ➔
(Settings) ➔ Voice input and output ➔
Voice recognition settings.
2.Configure the available options to alter the settings associated with this feature:
•Language: selects an input language and associated dialect recognition (if available).
•SafeSearch: sets the explicit image filter settings. These settings apply to only Google voice search results. Choose from: Off, Moderate, or Strict.
Changing Your Settings | 209 |