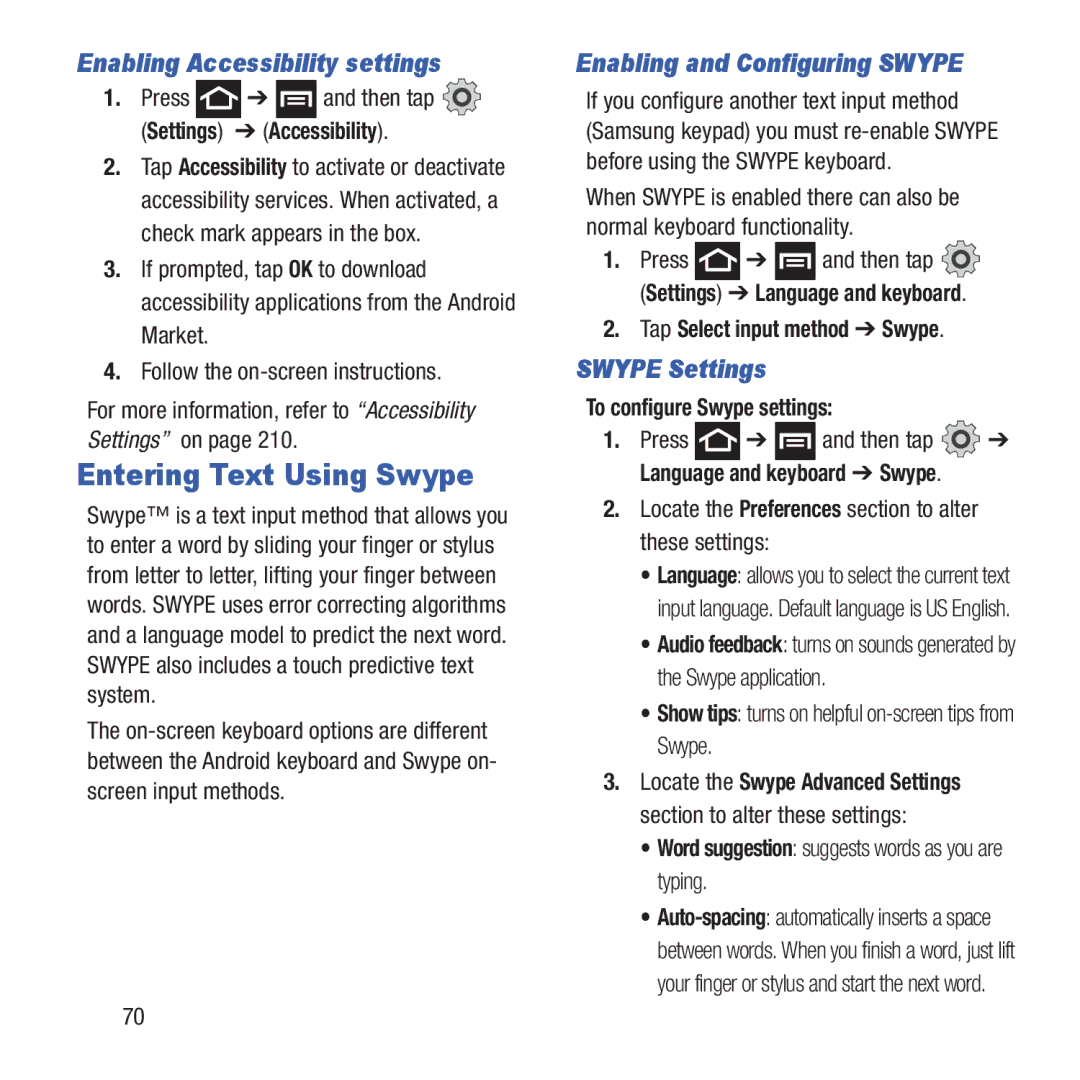Enabling Accessibility settings
1.Press  ➔
➔  and then tap
and then tap  (Settings) ➔ (Accessibility).
(Settings) ➔ (Accessibility).
2.Tap Accessibility to activate or deactivate accessibility services. When activated, a check mark appears in the box.
3.If prompted, tap OK to download accessibility applications from the Android Market.
4.Follow the
For more information, refer to “Accessibility Settings” on page 210.
Entering Text Using Swype
Swype™ is a text input method that allows you to enter a word by sliding your finger or stylus from letter to letter, lifting your finger between words. SWYPE uses error correcting algorithms and a language model to predict the next word. SWYPE also includes a touch predictive text system.
The
Enabling and Configuring SWYPE
If you configure another text input method (Samsung keypad) you must
When SWYPE is enabled there can also be normal keyboard functionality.
1.Press![]() ➔
➔ ![]() and then tap
and then tap ![]() (Settings) ➔ Language and keyboard.
(Settings) ➔ Language and keyboard.
2.Tap Select input method ➔ Swype.
SWYPE Settings
To configure Swype settings:
1.Press![]() ➔
➔ ![]() and then tap
and then tap ![]() ➔ Language and keyboard ➔ Swype.
➔ Language and keyboard ➔ Swype.
2.Locate the Preferences section to alter these settings:
•Language: allows you to select the current text input language. Default language is US English.
•Audio feedback: turns on sounds generated by the Swype application.
•Show tips: turns on helpful
3.Locate the Swype Advanced Settings section to alter these settings:
•Word suggestion: suggests words as you are typing.
•
70