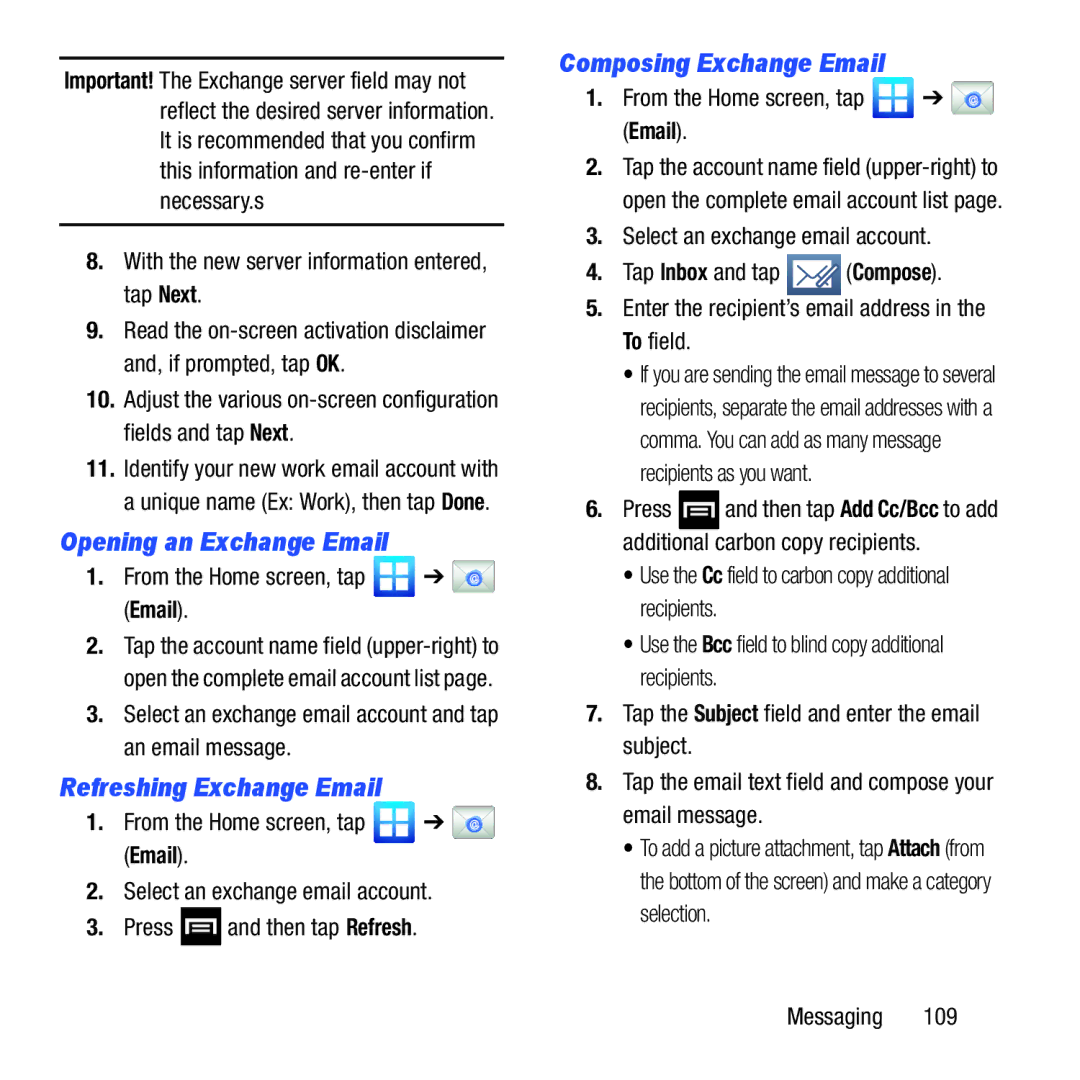Important! The Exchange server field may not reflect the desired server information. It is recommended that you confirm this information and
8.With the new server information entered, tap Next.
9.Read the
10.Adjust the various
11.Identify your new work email account with a unique name (Ex: Work), then tap Done.
Opening an Exchange Email
1.From the Home screen, tap ![]() ➔
➔ ![]() (Email).
(Email).
2.Tap the account name field
3.Select an exchange email account and tap an email message.
Refreshing Exchange Email
1.From the Home screen, tap ![]() ➔
➔ ![]() (Email).
(Email).
2.Select an exchange email account.
3.Press ![]() and then tap Refresh.
and then tap Refresh.
Composing Exchange Email
1.From the Home screen, tap ![]() ➔
➔ ![]() (Email).
(Email).
2.Tap the account name field
3.Select an exchange email account.
4.Tap Inbox and tap ![]() (Compose).
(Compose).
5.Enter the recipient’s email address in the To field.
•If you are sending the email message to several recipients, separate the email addresses with a comma. You can add as many message recipients as you want.
6.Press ![]() and then tap Add Cc/Bcc to add additional carbon copy recipients.
and then tap Add Cc/Bcc to add additional carbon copy recipients.
•Use the Cc field to carbon copy additional recipients.
•Use the Bcc field to blind copy additional recipients.
7.Tap the Subject field and enter the email subject.
8.Tap the email text field and compose your email message.
•To add a picture attachment, tap Attach (from the bottom of the screen) and make a category selection.