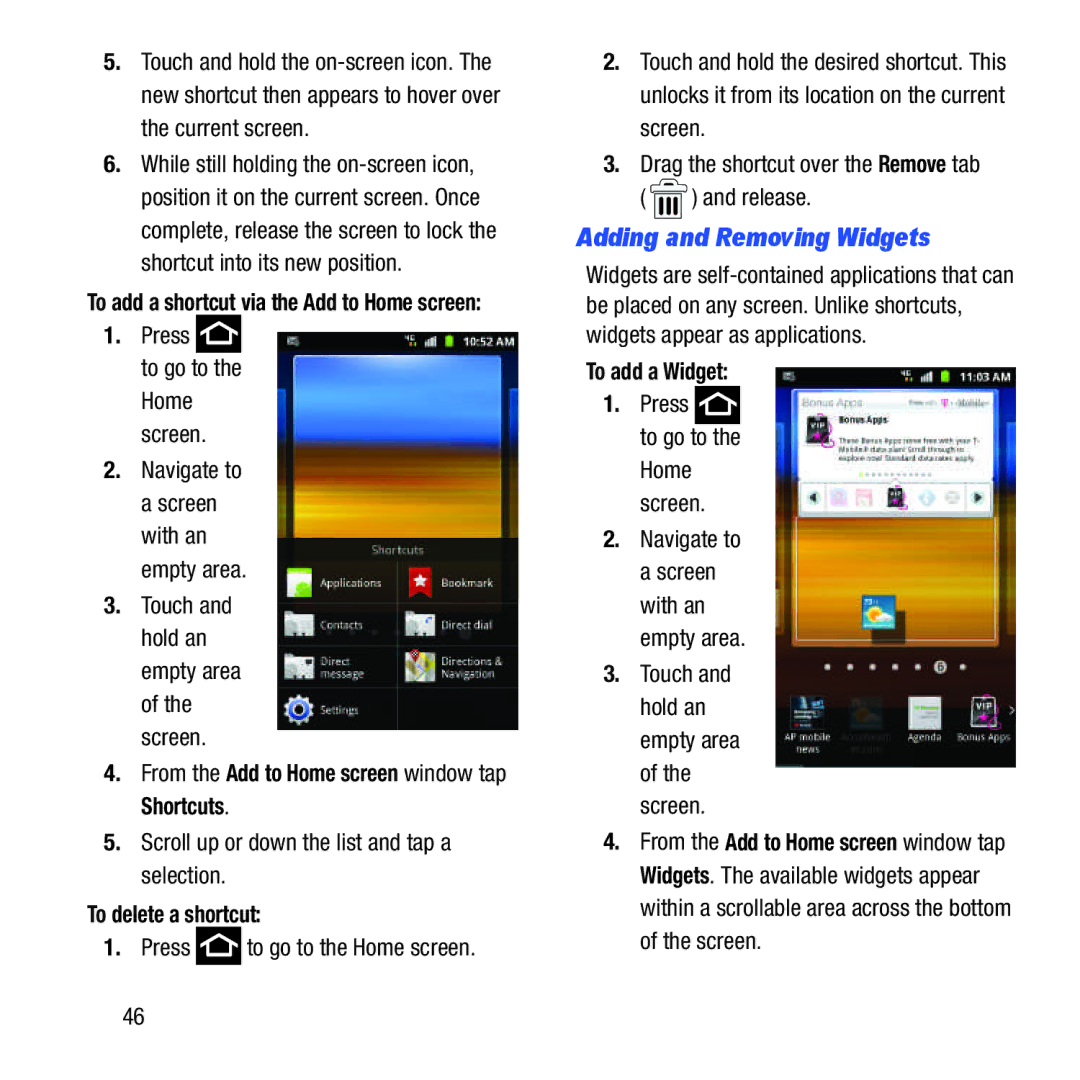5.Touch and hold the
6.While still holding the
To add a shortcut via the Add to Home screen:
1.Press ![]() to go to the
to go to the
Home screen.
2.Navigate to a screen with an empty area.
3.Touch and hold an empty area of the screen.
4.From the Add to Home screen window tap Shortcuts.
5.Scroll up or down the list and tap a selection.
To delete a shortcut:
1.Press ![]() to go to the Home screen.
to go to the Home screen.
2.Touch and hold the desired shortcut. This unlocks it from its location on the current screen.
3.Drag the shortcut over the Remove tab
( ![]() ) and release.
) and release.
Adding and Removing Widgets
Widgets are
To add a Widget:
1.Press ![]() to go to the
to go to the
Home screen.
2.Navigate to a screen with an empty area.
3.Touch and hold an empty area of the screen.
4.From the Add to Home screen window tap Widgets. The available widgets appear within a scrollable area across the bottom of the screen.
46