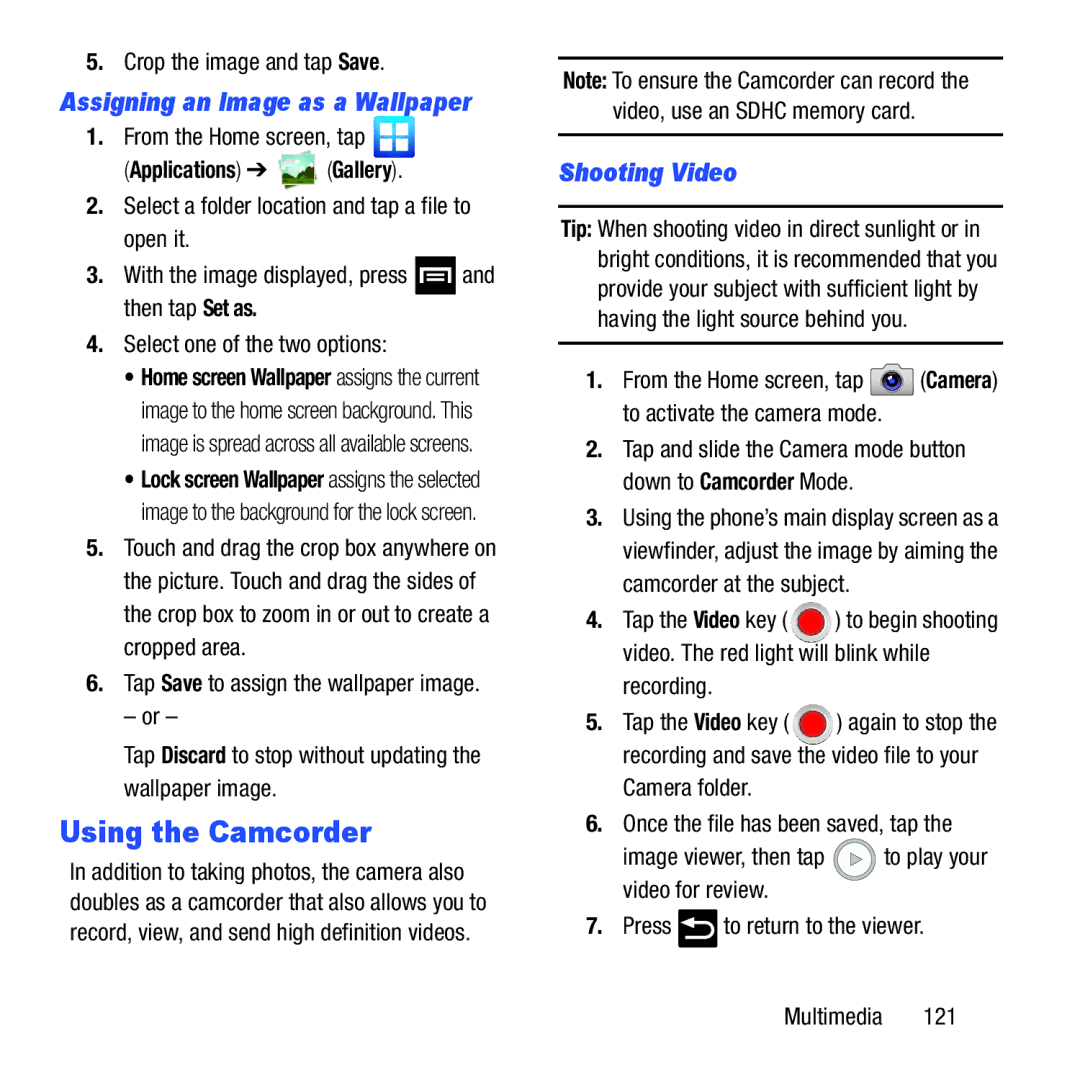5.Crop the image and tap Save.
Assigning an Image as a Wallpaper
1.From the Home screen, tap ![]()
(Applications) ➔  (Gallery).
(Gallery).
2.Select a folder location and tap a file to open it.
3.With the image displayed, press ![]() and then tap Set as.
and then tap Set as.
4.Select one of the two options:
•Home screen Wallpaper assigns the current image to the home screen background. This image is spread across all available screens.
•Lock screen Wallpaper assigns the selected image to the background for the lock screen.
5.Touch and drag the crop box anywhere on the picture. Touch and drag the sides of the crop box to zoom in or out to create a cropped area.
6.Tap Save to assign the wallpaper image.
– or –
Tap Discard to stop without updating the wallpaper image.
Using the Camcorder
In addition to taking photos, the camera also doubles as a camcorder that also allows you to record, view, and send high definition videos.
Note: To ensure the Camcorder can record the video, use an SDHC memory card.
Shooting Video
Tip: When shooting video in direct sunlight or in bright conditions, it is recommended that you provide your subject with sufficient light by having the light source behind you.
1.From the Home screen, tap ![]() (Camera) to activate the camera mode.
(Camera) to activate the camera mode.
2.Tap and slide the Camera mode button down to Camcorder Mode.
3.Using the phone’s main display screen as a viewfinder, adjust the image by aiming the camcorder at the subject.
4.Tap the Video key ( ![]() ) to begin shooting video. The red light will blink while
) to begin shooting video. The red light will blink while
recording.
5.Tap the Video key ( ![]() ) again to stop the recording and save the video file to your
) again to stop the recording and save the video file to your
Camera folder.
6.Once the file has been saved, tap the
image viewer, then tap ![]() to play your video for review.
to play your video for review.
7.Press ![]() to return to the viewer.
to return to the viewer.