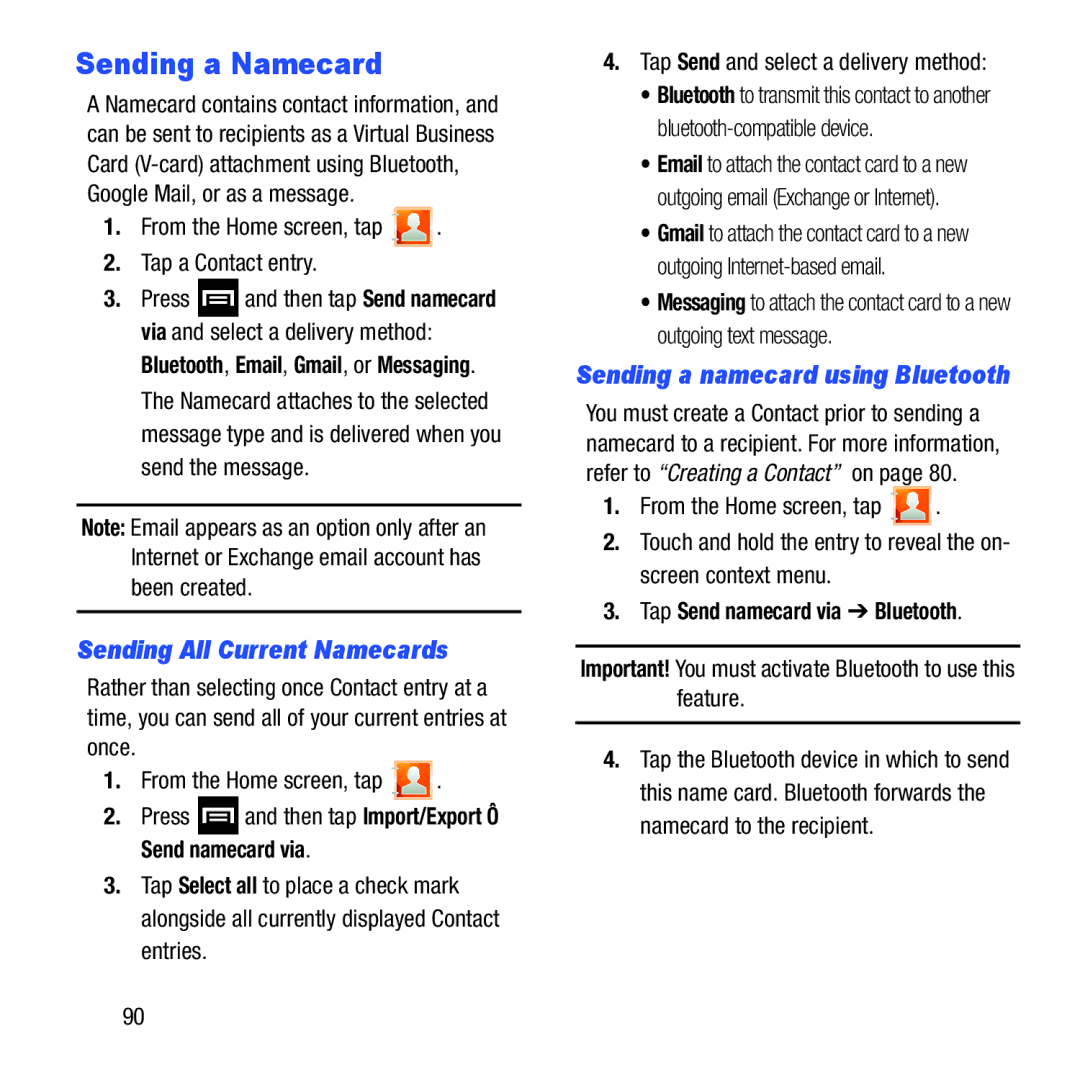Sending a Namecard
A Namecard contains contact information, and can be sent to recipients as a Virtual Business Card
1.From the Home screen, tap  .
.
2.Tap a Contact entry.
3.Press ![]() and then tap Send namecard via and select a delivery method:
and then tap Send namecard via and select a delivery method:
Bluetooth, Email, Gmail, or Messaging. The Namecard attaches to the selected message type and is delivered when you send the message.
Note: Email appears as an option only after an Internet or Exchange email account has been created.
Sending All Current Namecards
Rather than selecting once Contact entry at a time, you can send all of your current entries at once.
1.From the Home screen, tap ![]() .
.
2.Press ![]() and then tap Import/Export Ô Send namecard via.
and then tap Import/Export Ô Send namecard via.
3.Tap Select all to place a check mark alongside all currently displayed Contact entries.
4.Tap Send and select a delivery method:
•Bluetooth to transmit this contact to another
•Email to attach the contact card to a new outgoing email (Exchange or Internet).
•Gmail to attach the contact card to a new outgoing
•Messaging to attach the contact card to a new outgoing text message.
Sending a namecard using Bluetooth
You must create a Contact prior to sending a namecard to a recipient. For more information, refer to “Creating a Contact” on page 80.
1.From the Home screen, tap ![]() .
.
2.Touch and hold the entry to reveal the on- screen context menu.
3.Tap Send namecard via ➔ Bluetooth.
Important! You must activate Bluetooth to use this feature.
4.Tap the Bluetooth device in which to send this name card. Bluetooth forwards the namecard to the recipient.
90