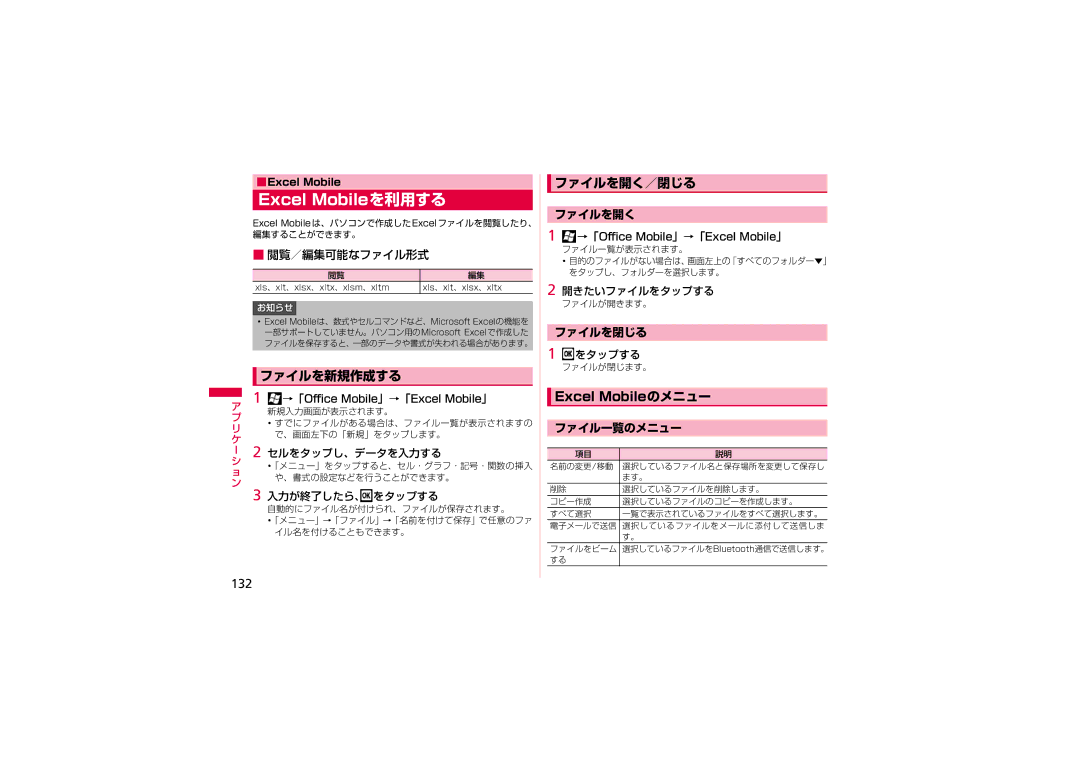■Excel Mobile
Excel Mobileを利用する
Excel Mobileは、パソコンで作成したExcelファイルを閲覧したり、 編集することができます。
■閲覧/編集可能なファイル形式
閲覧 | 編集 |
xls、xlt、xlsx、xltx、xlsm、xltm | xls、xlt、xlsx、xltx |
お知らせ
・Excel Mobileは、数式やセルコマンドなど、Microsoft Excelの機能を 一部サポートしていません。パソコン用のMicrosoft Excelで作成した ファイルを保存すると、一部のデータや書式が失われる場合があります。
|
| ファイルを新規作成する |
|
| 1 →「Office Mobile」→「Excel Mobile」 |
|
| |
ア | ||
プ |
| 新規入力画面が表示されます。 |
| ・ すでにファイルがある場合は、ファイル一覧が表示されますの | |
リ |
| |
| で、画面左下の「新規」をタップします。 | |
ケ |
| |
| 2 セルをタップし、データを入力する | |
l |
| |
シ |
| ・「メニュー」をタップすると、セル・グラフ・記号・関数の挿入 |
ョ |
| |
| や、書式の設定などを行うことができます。 | |
ン |
| |
| 3 入力が終了したら、 をタップする | |
|
| |
|
| 自動的にファイル名が付けられ、ファイルが保存されます。 |
|
| ・「メニュー」→「ファイル」→「名前を付けて保存」で任意のファ |
|
| イル名を付けることもできます。 |
 ファイルを開く/閉じる
ファイルを開く/閉じる
ファイルを開く
1![]() →「Office Mobile」→「Excel Mobile」
→「Office Mobile」→「Excel Mobile」
ファイル一覧が表示されます。
・ 目的のファイルがない場合は、画面左上の「すべてのフォルダー▼」 をタップし、フォルダーを選択します。
2 開きたいファイルをタップする
ファイルが開きます。
ファイルを閉じる
1![]() をタップする
をタップする
ファイルが閉じます。
 Excel Mobileのメニュー
Excel Mobileのメニュー
ファイル一覧のメニュー
項目 | 説明 |
名前の変更/移動 | 選択しているファイル名と保存場所を変更して保存し |
| ます。 |
削除 | 選択しているファイルを削除します。 |
コピー作成 | 選択しているファイルのコピーを作成します。 |
すべて選択 | 一覧で表示されているファイルをすべて選択します。 |
電子メールで送信 選択しているファイルをメールに添付して送信しま | |
| す。 |
ファイルをビーム 選択しているファイルをBluetooth通信で送信します。 する