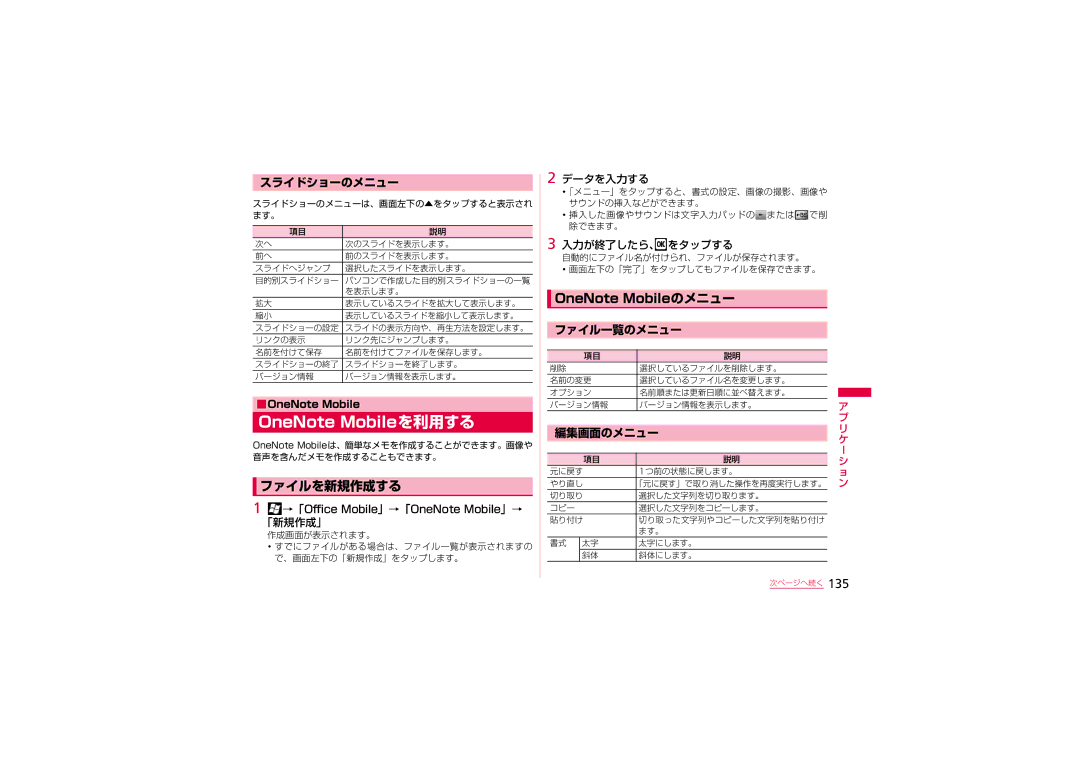スライドショーのメニュー
スライドショーのメニューは、画面左下の▲をタップすると表示され ます。
項目 | 説明 |
次へ | 次のスライドを表示します。 |
前へ | 前のスライドを表示します。 |
スライドへジャンプ | 選択したスライドを表示します。 |
目的別スライドショー パソコンで作成した目的別スライドショーの一覧 | |
| を表示します。 |
拡大 | 表示しているスライドを拡大して表示します。 |
縮小 | 表示しているスライドを縮小して表示します。 |
スライドショーの設定 スライドの表示方向や、再生方法を設定します。
リンクの表示 リンク先にジャンプします。
名前を付けて保存 名前を付けてファイルを保存します。
スライドショーの終了 スライドショーを終了します。
バージョン情報 バージョン情報を表示します。
■OneNote Mobile
OneNote Mobileを利用する
OneNote Mobileは、簡単なメモを作成することができます。画像や 音声を含んだメモを作成することもできます。
 ファイルを新規作成する
ファイルを新規作成する
1![]() →「Office Mobile」→「OneNote Mobile」→
→「Office Mobile」→「OneNote Mobile」→
「新規作成」
作成画面が表示されます。
・ すでにファイルがある場合は、ファイル一覧が表示されますの で、画面左下の「新規作成」をタップします。
2 データを入力する
・「メニュー」をタップすると、書式の設定、画像の撮影、画像や
サウンドの挿入などができます。
・ 挿入した画像やサウンドは文字入力パッドの![]() または
または![]() で削 除できます。
で削 除できます。
3 入力が終了したら、 をタップする
自動的にファイル名が付けられ、ファイルが保存されます。
・ 画面左下の「完了」をタップしてもファイルを保存できます。
 OneNote Mobileのメニュー
OneNote Mobileのメニュー
ファイル一覧のメニュー
項目 | 説明 |
削除 | 選択しているファイルを削除します。 |
名前の変更 | 選択しているファイル名を変更します。 |
オプション | 名前順または更新日順に並べ替えます。 |
バージョン情報 | バージョン情報を表示します。 |
編集画面のメニュー
| 項目 | 説明 |
元に戻す | 1つ前の状態に戻します。 | |
やり直し | 「元に戻す」で取り消した操作を再度実行します。 | |
切り取り | 選択した文字列を切り取ります。 | |
コピー |
| 選択した文字列をコピーします。 |
貼り付け | 切り取った文字列やコピーした文字列を貼り付け | |
|
| ます。 |
書式 | 太字 | 太字にします。 |
| 斜体 | 斜体にします。 |
ア
プ
リ
ケ
l
シ
ョ
ン
次ページへ続く 135