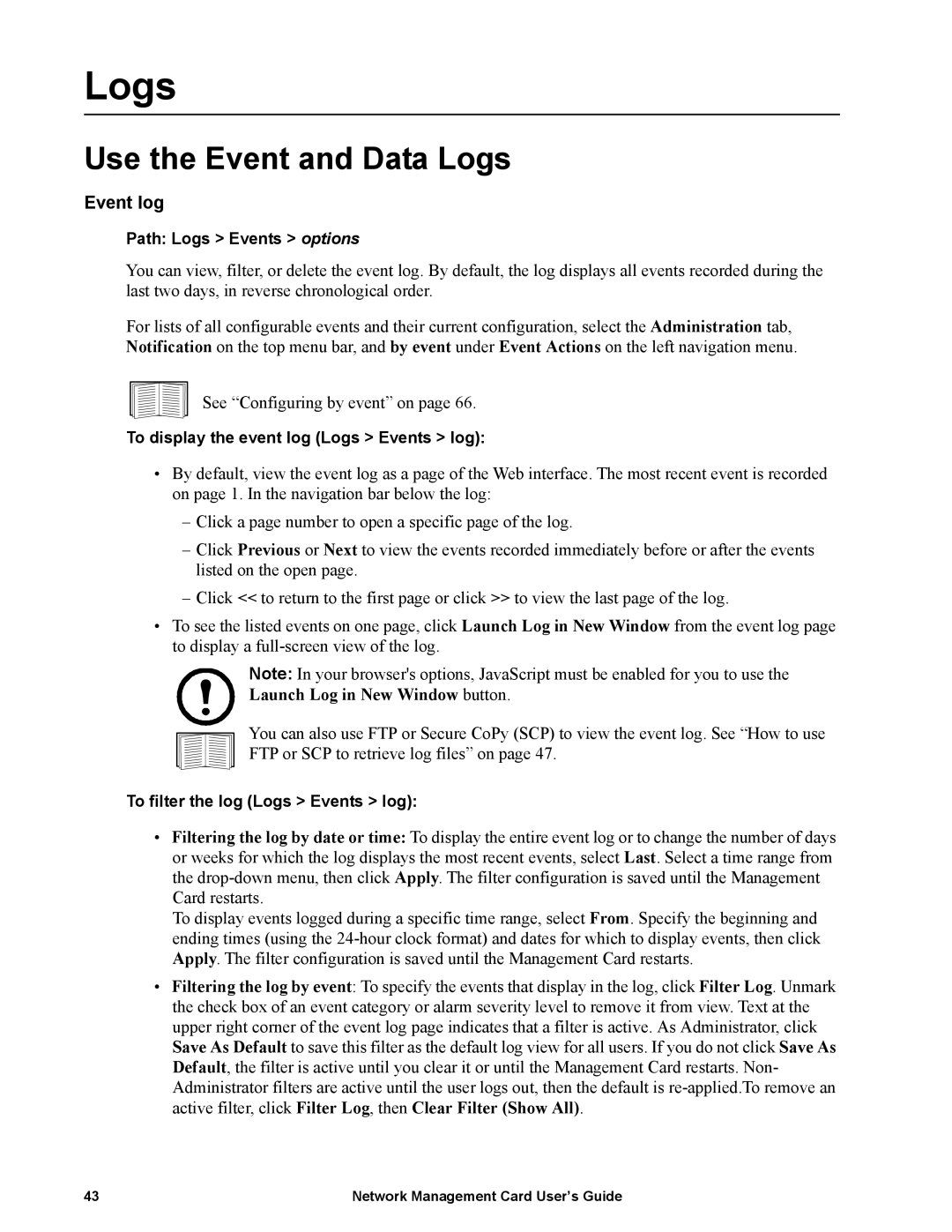Logs
Use the Event and Data Logs
Event log
Path: Logs > Events > options
You can view, filter, or delete the event log. By default, the log displays all events recorded during the last two days, in reverse chronological order.
For lists of all configurable events and their current configuration, select the Administration tab, Notification on the top menu bar, and by event under Event Actions on the left navigation menu.
See “Configuring by event” on page 66.
To display the event log (Logs > Events > log):
•By default, view the event log as a page of the Web interface. The most recent event is recorded on page 1. In the navigation bar below the log:
–Click a page number to open a specific page of the log.
–Click Previous or Next to view the events recorded immediately before or after the events listed on the open page.
–Click << to return to the first page or click >> to view the last page of the log.
•To see the listed events on one page, click Launch Log in New Window from the event log page to display a
Note: In your browser's options, JavaScript must be enabled for you to use the
Launch Log in New Window button.
You can also use FTP or Secure CoPy (SCP) to view the event log. See “How to use FTP or SCP to retrieve log files” on page 47.
To filter the log (Logs > Events > log):
•Filtering the log by date or time: To display the entire event log or to change the number of days or weeks for which the log displays the most recent events, select Last. Select a time range from the
To display events logged during a specific time range, select From. Specify the beginning and ending times (using the
•Filtering the log by event: To specify the events that display in the log, click Filter Log. Unmark the check box of an event category or alarm severity level to remove it from view. Text at the upper right corner of the event log page indicates that a filter is active. As Administrator, click Save As Default to save this filter as the default log view for all users. If you do not click Save As Default, the filter is active until you clear it or until the Management Card restarts. Non- Administrator filters are active until the user logs out, then the default is
43 | Network Management Card User’s Guide |