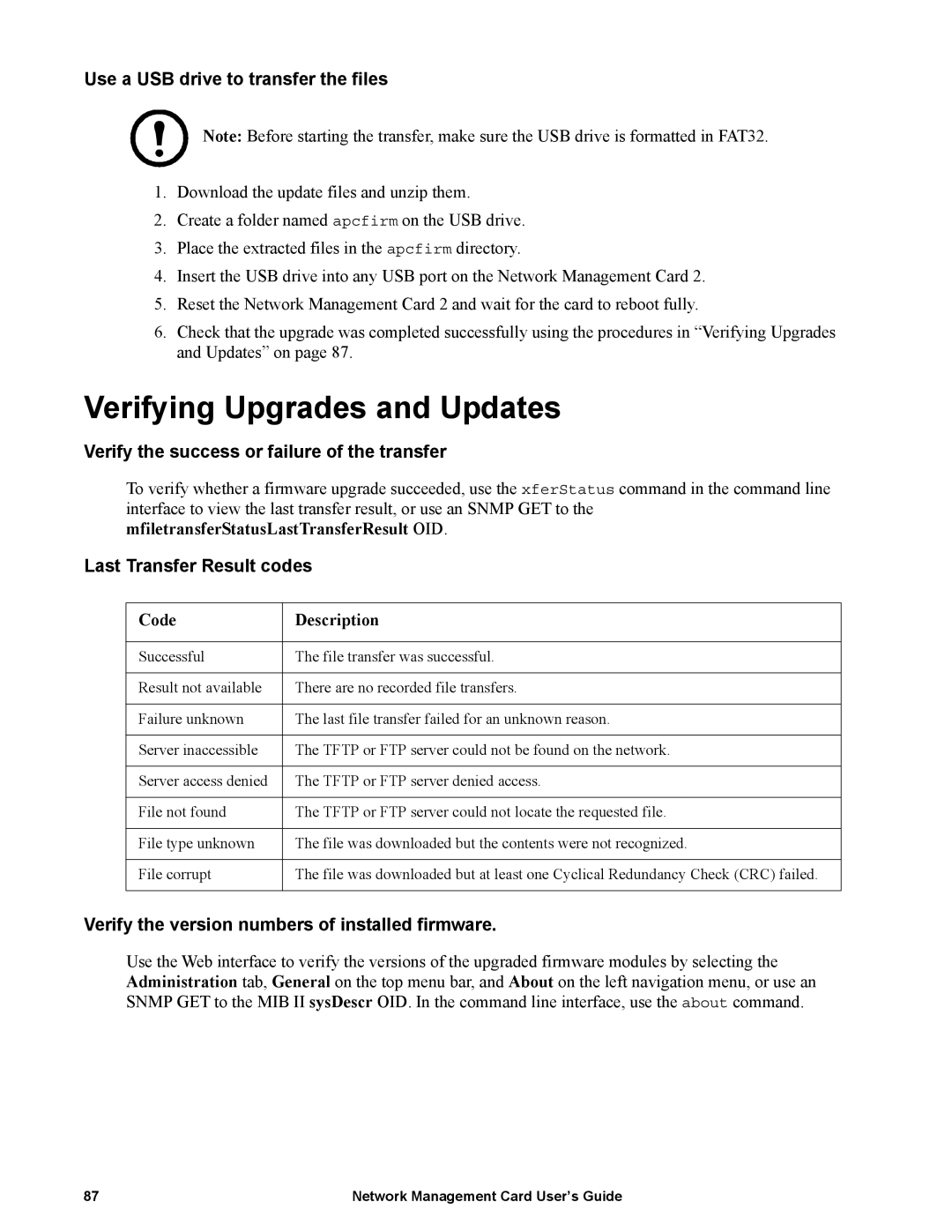Use a USB drive to transfer the files
Note: Before starting the transfer, make sure the USB drive is formatted in FAT32.
1.Download the update files and unzip them.
2.Create a folder named apcfirm on the USB drive.
3.Place the extracted files in the apcfirm directory.
4.Insert the USB drive into any USB port on the Network Management Card 2.
5.Reset the Network Management Card 2 and wait for the card to reboot fully.
6.Check that the upgrade was completed successfully using the procedures in “Verifying Upgrades and Updates” on page 87.
Verifying Upgrades and Updates
Verify the success or failure of the transfer
To verify whether a firmware upgrade succeeded, use the xferStatus command in the command line interface to view the last transfer result, or use an SNMP GET to the mfiletransferStatusLastTransferResult OID.
Last Transfer Result codes
Code | Description |
|
|
Successful | The file transfer was successful. |
|
|
Result not available | There are no recorded file transfers. |
|
|
Failure unknown | The last file transfer failed for an unknown reason. |
|
|
Server inaccessible | The TFTP or FTP server could not be found on the network. |
|
|
Server access denied | The TFTP or FTP server denied access. |
|
|
File not found | The TFTP or FTP server could not locate the requested file. |
|
|
File type unknown | The file was downloaded but the contents were not recognized. |
|
|
File corrupt | The file was downloaded but at least one Cyclical Redundancy Check (CRC) failed. |
|
|
Verify the version numbers of installed firmware.
Use the Web interface to verify the versions of the upgraded firmware modules by selecting the Administration tab, General on the top menu bar, and About on the left navigation menu, or use an SNMP GET to the MIB II sysDescr OID. In the command line interface, use the about command.
87 | Network Management Card User’s Guide |