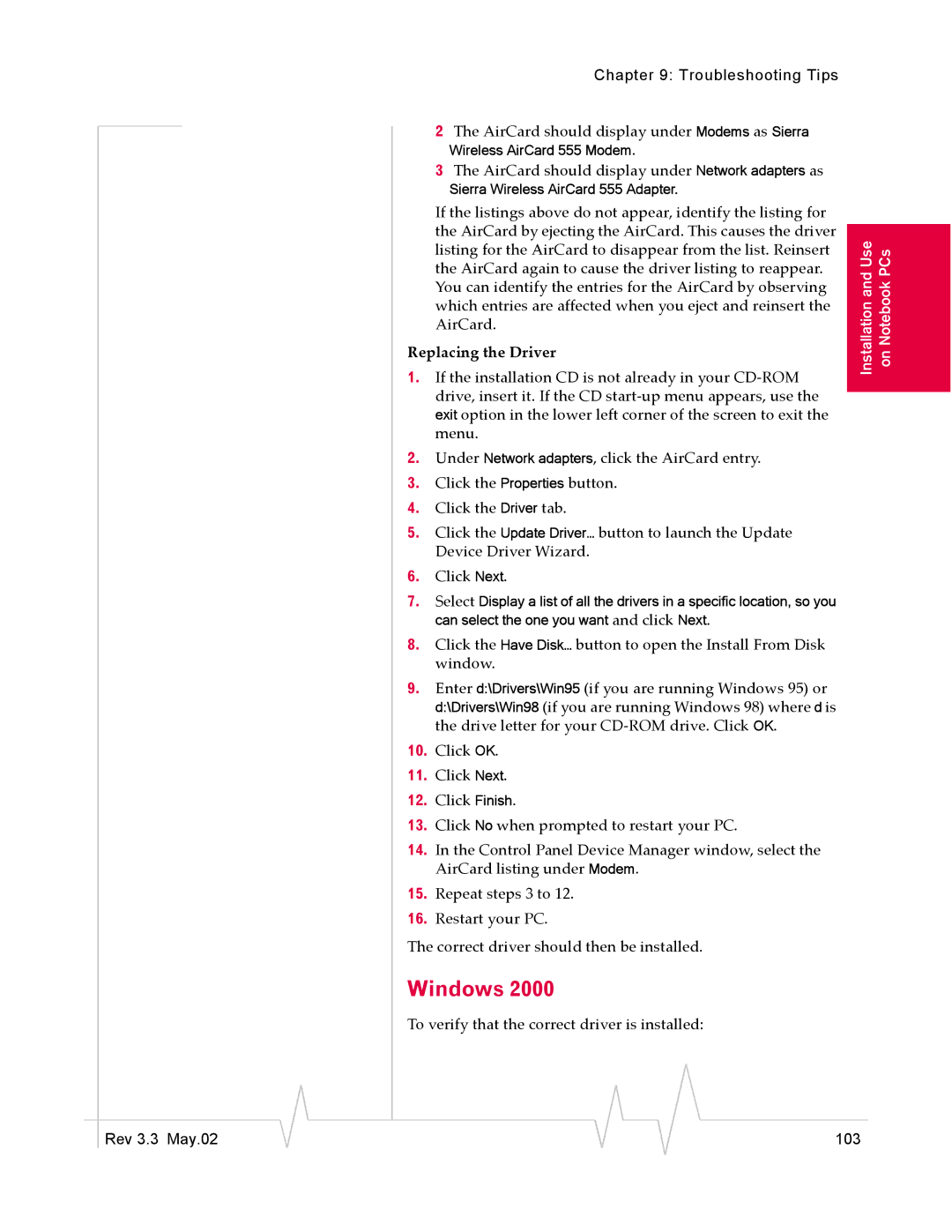Chapter 9: Troubleshooting Tips
2The AirCard should display under Modems as Sierra Wireless AirCard 555 Modem.
3The AirCard should display under Network adapters as
Sierra Wireless AirCard 555 Adapter.
If the listings above do not appear, identify the listing for the AirCard by ejecting the AirCard. This causes the driver listing for the AirCard to disappear from the list. Reinsert the AirCard again to cause the driver listing to reappear. You can identify the entries for the AirCard by observing which entries are affected when you eject and reinsert the AirCard.
Replacing the Driver
1.If the installation CD is not already in your
2.Under Network adapters, click the AirCard entry.
3.Click the Properties button.
4.Click the Driver tab.
5.Click the Update Driver… button to launch the Update Device Driver Wizard.
6.Click Next.
7.Select Display a list of all the drivers in a specific location, so you can select the one you want and click Next.
8.Click the Have Disk… button to open the Install From Disk window.
9.Enter d:\Drivers\Win95 (if you are running Windows 95) or d:\Drivers\Win98 (if you are running Windows 98) where d is the drive letter for your
10.Click OK.
11.Click Next.
12.Click Finish.
13.Click No when prompted to restart your PC.
14.In the Control Panel Device Manager window, select the AirCard listing under Modem.
15.Repeat steps 3 to 12.
16.Restart your PC.
The correct driver should then be installed.
Windows 2000
To verify that the correct driver is installed:
Installation and Use on Notebook PCs
|
|
|
|
|
|
|
Rev 3.3 May.02 |
|
|
|
|
| 103 |
|
|
|