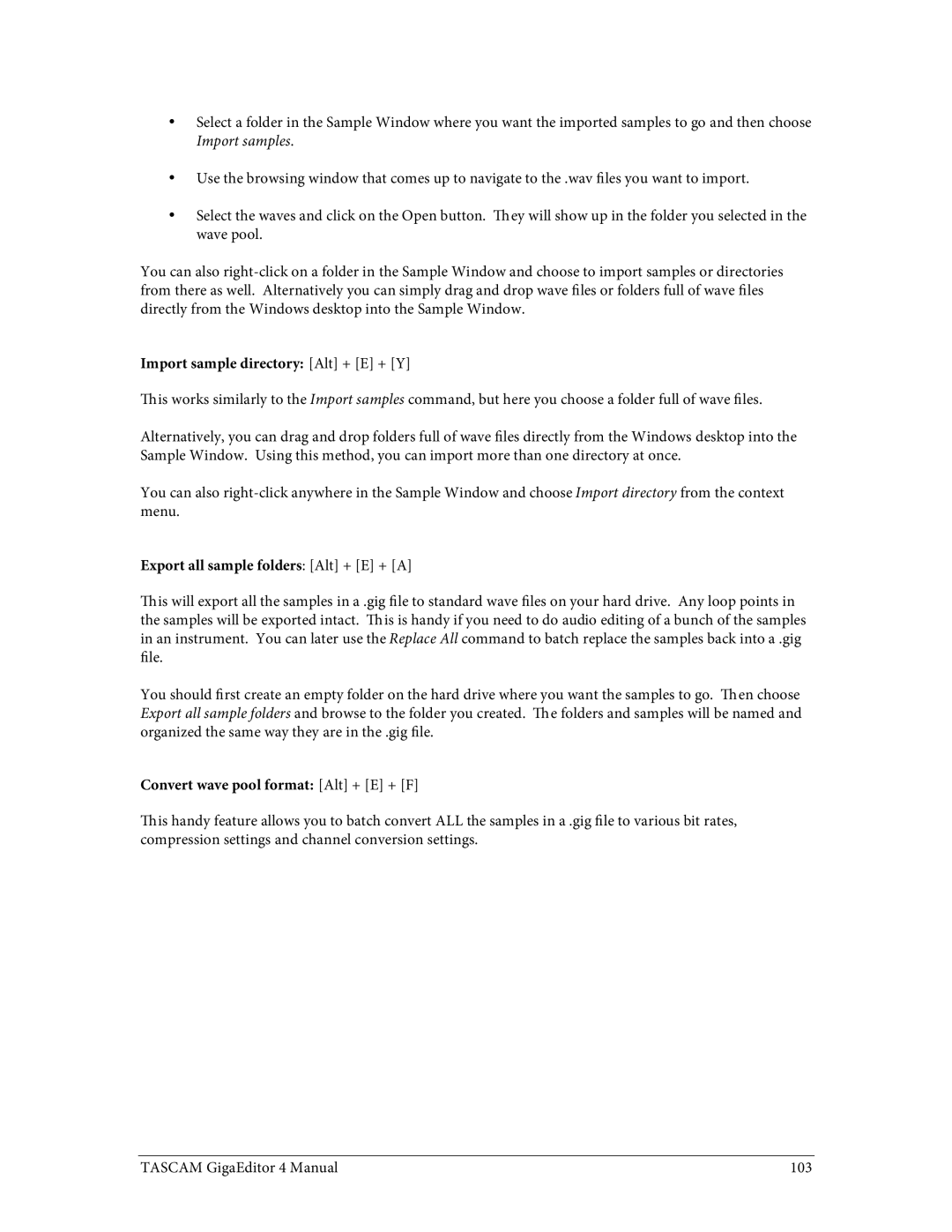4 specifications
The Tascam 4, also known as the Tascam Portacapture X8, is an advanced portable audio recorder that brings a range of professional features, technologies, and characteristics designed for musicians, filmmakers, and content creators. This versatile device is equipped to capture high-quality audio in various settings, whether for music production, field recording, or podcasting.One of the standout features of the Tascam 4 is its dual XY and AB microphone configuration. This allows users to choose between different stereo recording techniques, providing flexibility and creativity in sound capture. The XY arrangement is perfect for capturing live performances or ambient sounds, while the AB configuration is great for recording wider soundscapes. Additionally, the built-in microphones are of high quality, ensuring that recordings maintain clarity and fidelity.
The Tascam 4 offers up to eight tracks of simultaneous recording, giving users the ability to capture multiple audio sources at the same time. This is particularly useful for music recording sessions, where different instruments and vocals can be isolated on separate tracks. It supports various file formats, including WAV and MP3, with sample rates up to 24-bit/192kHz, ensuring professional-level audio quality.
For more advanced users, the Tascam 4 includes features such as multi-track overdubbing and built-in effects like reverb, which allow for creative sound manipulation. The user-friendly touchscreen interface makes navigating through settings and functions straightforward, while the customizable faders and buttons give users quick access to frequently used controls.
Another significant technological aspect of the Tascam 4 is its USB audio interface capability. This feature lets users connect the device to a computer, making it an effective solution for home studios. It can be used for live streaming or as a high-quality microphone input for podcasts and other applications.
Furthermore, the Tascam 4 is designed with durability and portability in mind. Its compact form factor and robust build make it easy to carry on location, while its battery life ensures long recording sessions without frequent recharging. Whether you're a seasoned audio professional or an aspiring creator, the Tascam 4 provides an impressive array of tools and features that make it a reliable choice for high-quality audio recording in any situation.