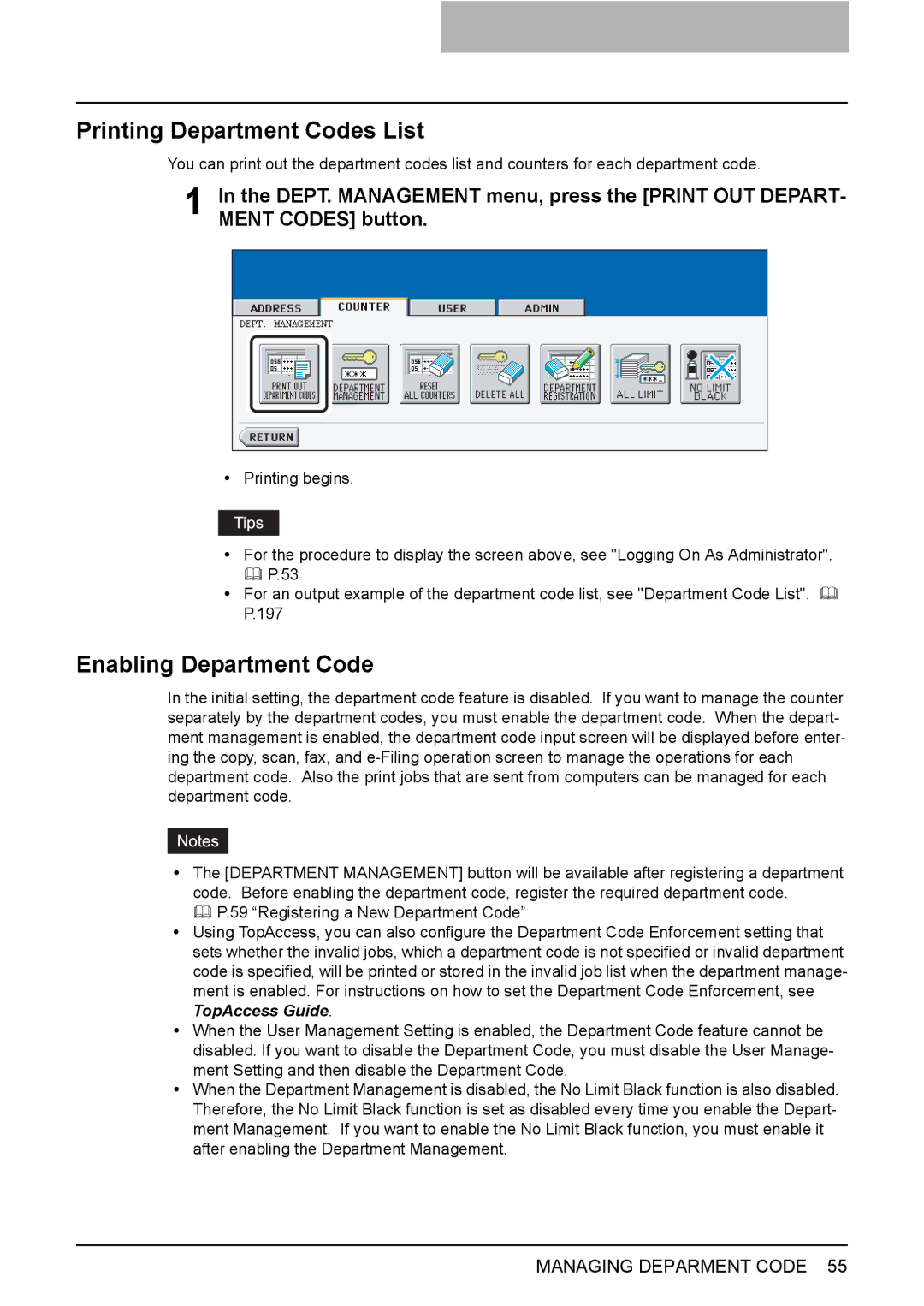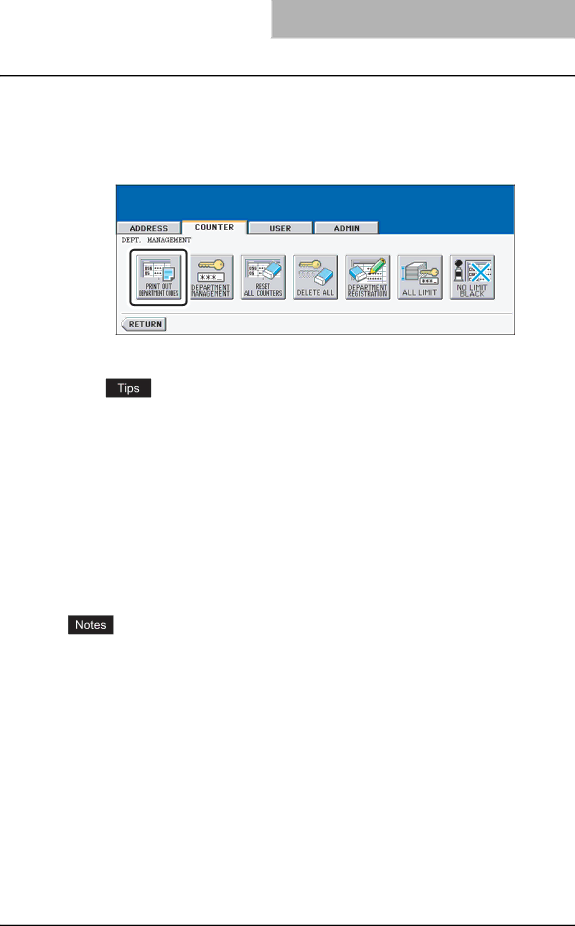
Printing Department Codes List
You can print out the department codes list and counters for each department code.
1 In the DEPT. MANAGEMENT menu, press the [PRINT OUT DEPART- MENT CODES] button.
yPrinting begins.
yFor the procedure to display the screen above, see "Logging On As Administrator". P.53
yFor an output example of the department code list, see "Department Code List". P.197
Enabling Department Code
In the initial setting, the department code feature is disabled. If you want to manage the counter separately by the department codes, you must enable the department code. When the depart- ment management is enabled, the department code input screen will be displayed before enter- ing the copy, scan, fax, and
yThe [DEPARTMENT MANAGEMENT] button will be available after registering a department code. Before enabling the department code, register the required department code.
P.59 “Registering a New Department Code”
yUsing TopAccess, you can also configure the Department Code Enforcement setting that sets whether the invalid jobs, which a department code is not specified or invalid department code is specified, will be printed or stored in the invalid job list when the department manage- ment is enabled. For instructions on how to set the Department Code Enforcement, see TopAccess Guide.
yWhen the User Management Setting is enabled, the Department Code feature cannot be disabled. If you want to disable the Department Code, you must disable the User Manage- ment Setting and then disable the Department Code.
yWhen the Department Management is disabled, the No Limit Black function is also disabled. Therefore, the No Limit Black function is set as disabled every time you enable the Depart- ment Management. If you want to enable the No Limit Black function, you must enable it after enabling the Department Management.
MANAGING DEPARMENT CODE 55