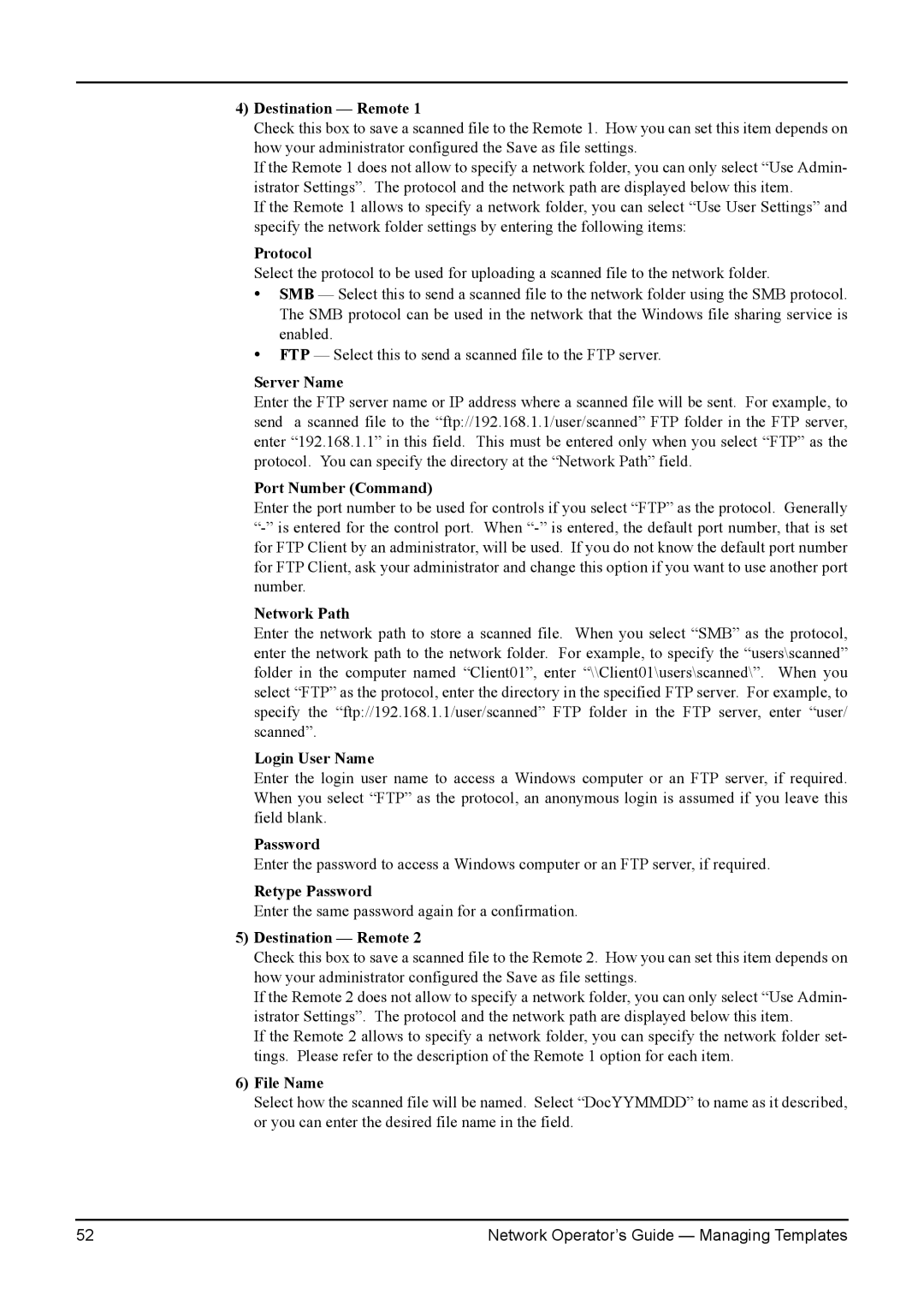4)Destination — Remote 1
Check this box to save a scanned file to the Remote 1. How you can set this item depends on how your administrator configured the Save as file settings.
If the Remote 1 does not allow to specify a network folder, you can only select “Use Admin- istrator Settings”. The protocol and the network path are displayed below this item.
If the Remote 1 allows to specify a network folder, you can select “Use User Settings” and specify the network folder settings by entering the following items:
Protocol
Select the protocol to be used for uploading a scanned file to the network folder.
•SMB — Select this to send a scanned file to the network folder using the SMB protocol. The SMB protocol can be used in the network that the Windows file sharing service is enabled.
•FTP — Select this to send a scanned file to the FTP server.
Server Name
Enter the FTP server name or IP address where a scanned file will be sent. For example, to send a scanned file to the “ftp://192.168.1.1/user/scanned” FTP folder in the FTP server, enter “192.168.1.1” in this field. This must be entered only when you select “FTP” as the protocol. You can specify the directory at the “Network Path” field.
Port Number (Command)
Enter the port number to be used for controls if you select “FTP” as the protocol. Generally
Network Path
Enter the network path to store a scanned file. When you select “SMB” as the protocol, enter the network path to the network folder. For example, to specify the “users\scanned” folder in the computer named “Client01”, enter “\\Client01\users\scanned\”. When you select “FTP” as the protocol, enter the directory in the specified FTP server. For example, to specify the “ftp://192.168.1.1/user/scanned” FTP folder in the FTP server, enter “user/ scanned”.
Login User Name
Enter the login user name to access a Windows computer or an FTP server, if required. When you select “FTP” as the protocol, an anonymous login is assumed if you leave this field blank.
Password
Enter the password to access a Windows computer or an FTP server, if required.
Retype Password
Enter the same password again for a confirmation.
5)Destination — Remote 2
Check this box to save a scanned file to the Remote 2. How you can set this item depends on how your administrator configured the Save as file settings.
If the Remote 2 does not allow to specify a network folder, you can only select “Use Admin- istrator Settings”. The protocol and the network path are displayed below this item.
If the Remote 2 allows to specify a network folder, you can specify the network folder set- tings. Please refer to the description of the Remote 1 option for each item.
6)File Name
Select how the scanned file will be named. Select “DocYYMMDD” to name as it described, or you can enter the desired file name in the field.
52 | Network Operator’s Guide — Managing Templates |