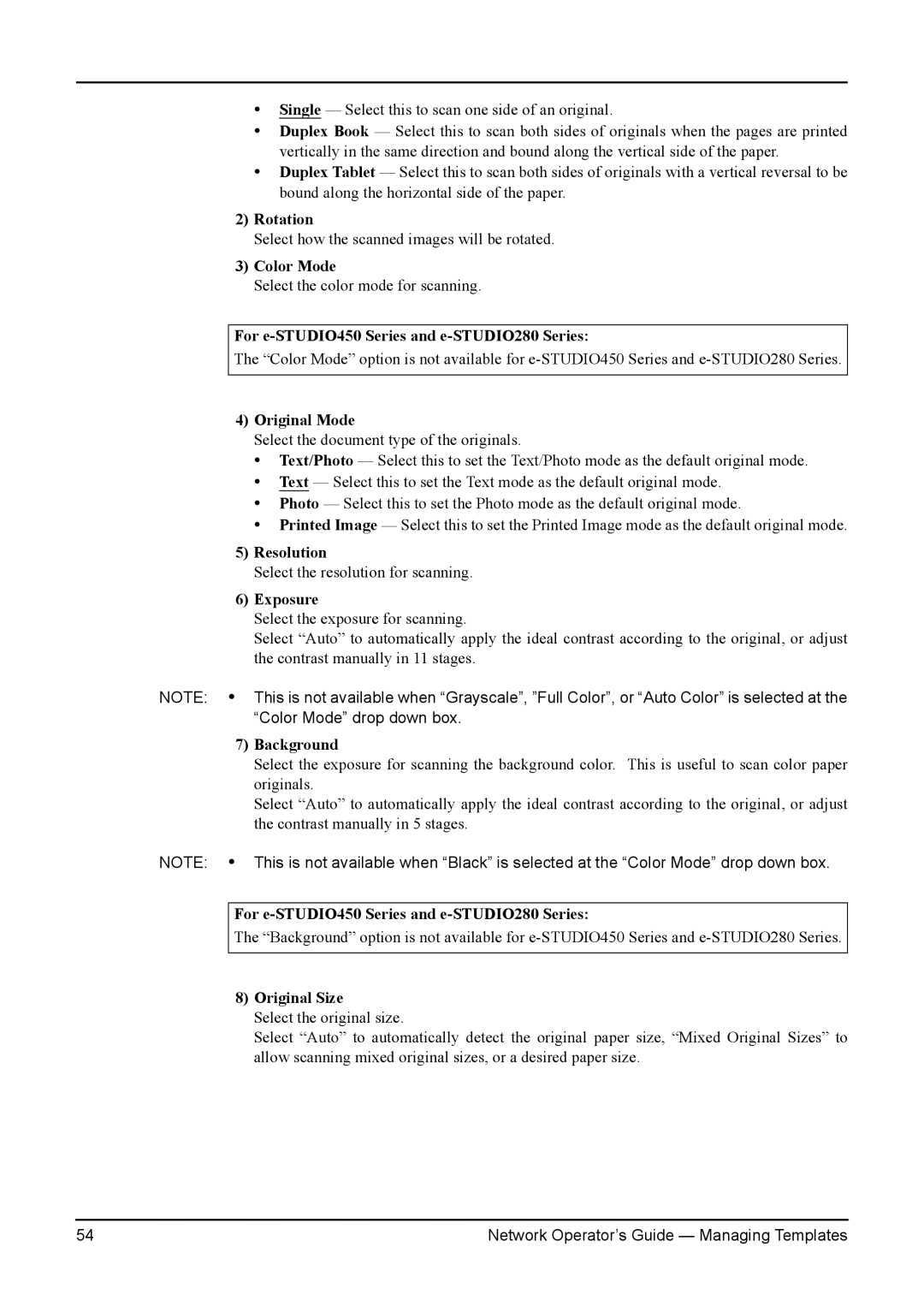•Single — Select this to scan one side of an original.
•Duplex Book — Select this to scan both sides of originals when the pages are printed vertically in the same direction and bound along the vertical side of the paper.
•Duplex Tablet — Select this to scan both sides of originals with a vertical reversal to be bound along the horizontal side of the paper.
2)Rotation
Select how the scanned images will be rotated.
3)Color Mode
Select the color mode for scanning.
For e-STUDIO450 Series and e-STUDIO280 Series:
The “Color Mode” option is not available for
4)Original Mode
Select the document type of the originals.
•Text/Photo — Select this to set the Text/Photo mode as the default original mode.
•Text — Select this to set the Text mode as the default original mode.
•Photo — Select this to set the Photo mode as the default original mode.
•Printed Image — Select this to set the Printed Image mode as the default original mode.
5)Resolution
Select the resolution for scanning.
6)Exposure
Select the exposure for scanning.
Select “Auto” to automatically apply the ideal contrast according to the original, or adjust the contrast manually in 11 stages.
NOTE: • This is not available when “Grayscale”, ”Full Color”, or “Auto Color” is selected at the “Color Mode” drop down box.
7)Background
Select the exposure for scanning the background color. This is useful to scan color paper originals.
Select “Auto” to automatically apply the ideal contrast according to the original, or adjust the contrast manually in 5 stages.
NOTE: • This is not available when “Black” is selected at the “Color Mode” drop down box.
For e-STUDIO450 Series and e-STUDIO280 Series:
The “Background” option is not available for
8)Original Size
Select the original size.
Select “Auto” to automatically detect the original paper size, “Mixed Original Sizes” to allow scanning mixed original sizes, or a desired paper size.
54 | Network Operator’s Guide — Managing Templates |