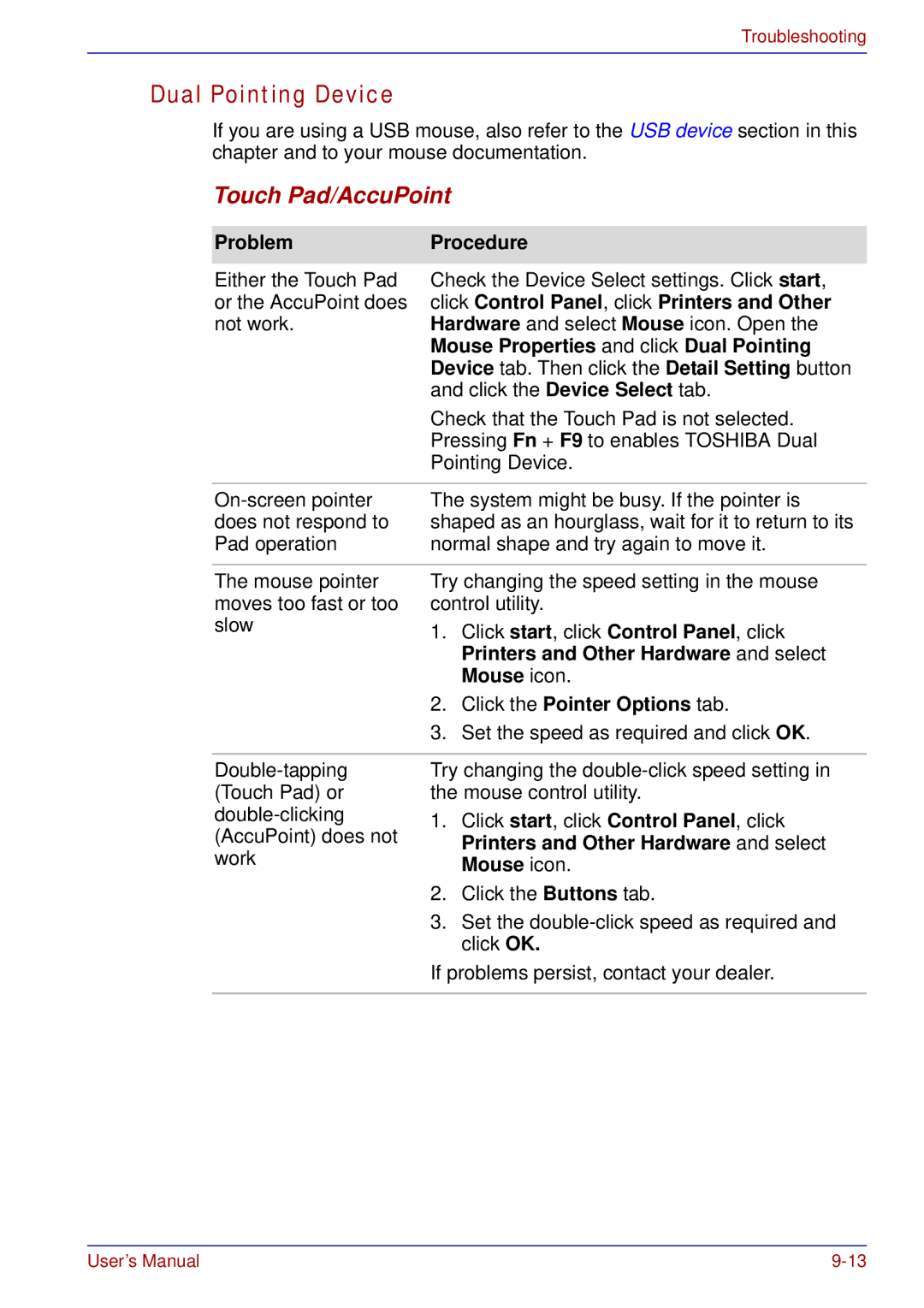Troubleshooting
Dual Pointing Device
If you are using a USB mouse, also refer to the USB device section in this chapter and to your mouse documentation.
Touch Pad/AccuPoint
Problem | Procedure | |
Either the Touch Pad | Check the Device Select settings. Click start, | |
or the AccuPoint does | click Control Panel, click Printers and Other | |
not work. | Hardware and select Mouse icon. Open the | |
| Mouse Properties and click Dual Pointing | |
| Device tab. Then click the Detail Setting button | |
| and click the Device Select tab. | |
| Check that the Touch Pad is not selected. | |
| Pressing Fn + F9 to enables TOSHIBA Dual | |
| Pointing Device. | |
|
| |
The system might be busy. If the pointer is | ||
does not respond to | shaped as an hourglass, wait for it to return to its | |
Pad operation | normal shape and try again to move it. | |
|
| |
The mouse pointer | Try changing the speed setting in the mouse | |
moves too fast or too | control utility. | |
slow | 1. Click start, click Control Panel, click | |
| Printers and Other Hardware and select | |
| Mouse icon. | |
| 2. Click the Pointer Options tab. | |
| 3. Set the speed as required and click OK. | |
|
| |
Try changing the | ||
(Touch Pad) or | the mouse control utility. | |
1. Click start, click Control Panel, click | ||
(AccuPoint) does not | ||
Printers and Other Hardware and select | ||
work | ||
Mouse icon. | ||
| ||
| 2. Click the Buttons tab. | |
| 3. Set the | |
| click OK. | |
| If problems persist, contact your dealer. | |
|
|
User’s Manual |