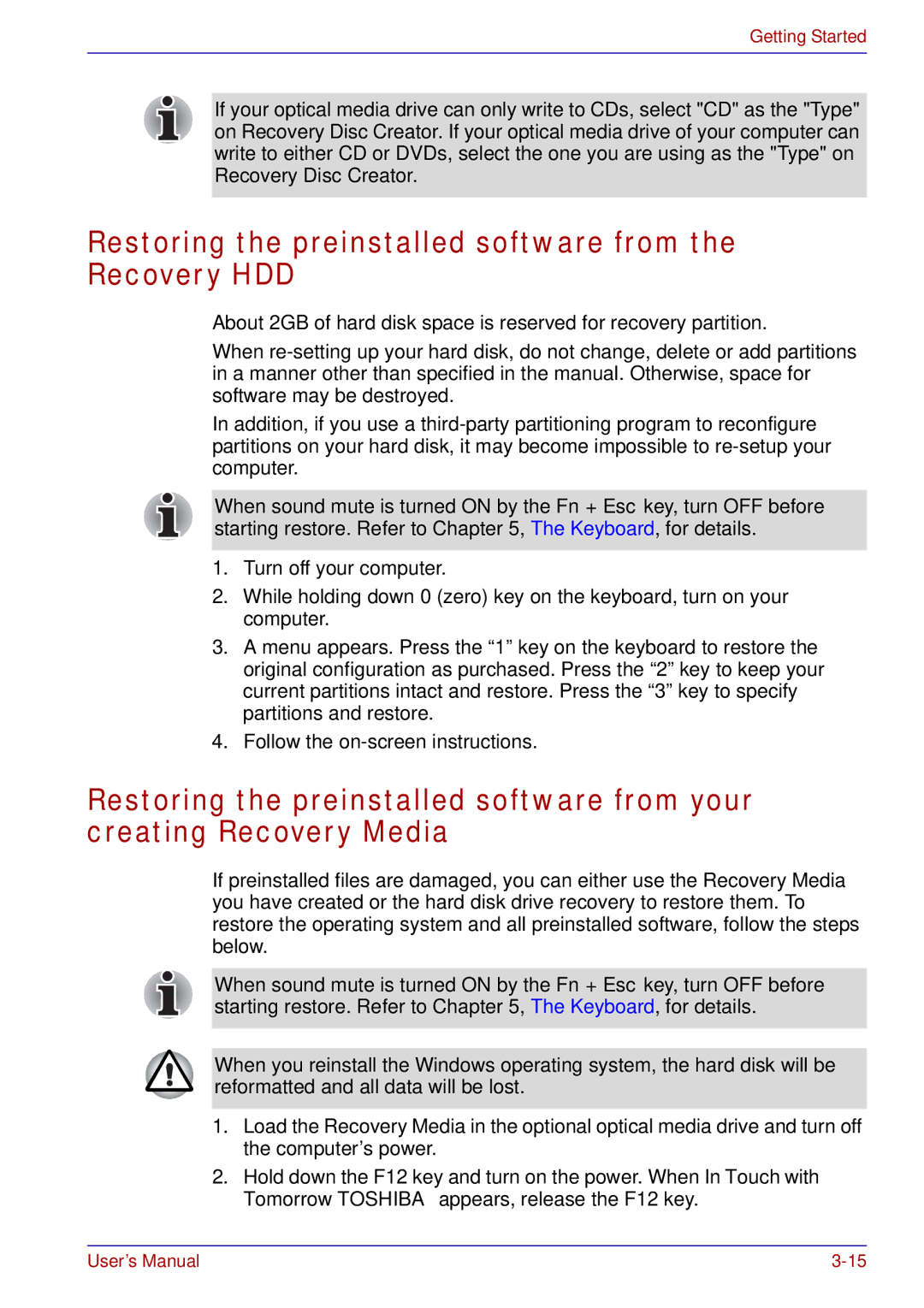Getting Started
If your optical media drive can only write to CDs, select "CD" as the "Type" on Recovery Disc Creator. If your optical media drive of your computer can write to either CD or DVDs, select the one you are using as the "Type" on Recovery Disc Creator.
Restoring the preinstalled software from the Recovery HDD
About 2GB of hard disk space is reserved for recovery partition.
When
In addition, if you use a
When sound mute is turned ON by the Fn + Esc key, turn OFF before starting restore. Refer to Chapter 5, The Keyboard, for details.
1.Turn off your computer.
2.While holding down 0 (zero) key on the keyboard, turn on your computer.
3.A menu appears. Press the “1” key on the keyboard to restore the original configuration as purchased. Press the “2” key to keep your current partitions intact and restore. Press the “3” key to specify partitions and restore.
4.Follow the
Restoring the preinstalled software from your creating Recovery Media
If preinstalled files are damaged, you can either use the Recovery Media you have created or the hard disk drive recovery to restore them. To restore the operating system and all preinstalled software, follow the steps below.
When sound mute is turned ON by the Fn + Esc key, turn OFF before starting restore. Refer to Chapter 5, The Keyboard, for details.
When you reinstall the Windows operating system, the hard disk will be reformatted and all data will be lost.
1.Load the Recovery Media in the optional optical media drive and turn off the computer’s power.
2.Hold down the F12 key and turn on the power. When In Touch with Tomorrow TOSHIBA appears, release the F12 key.
User’s Manual |