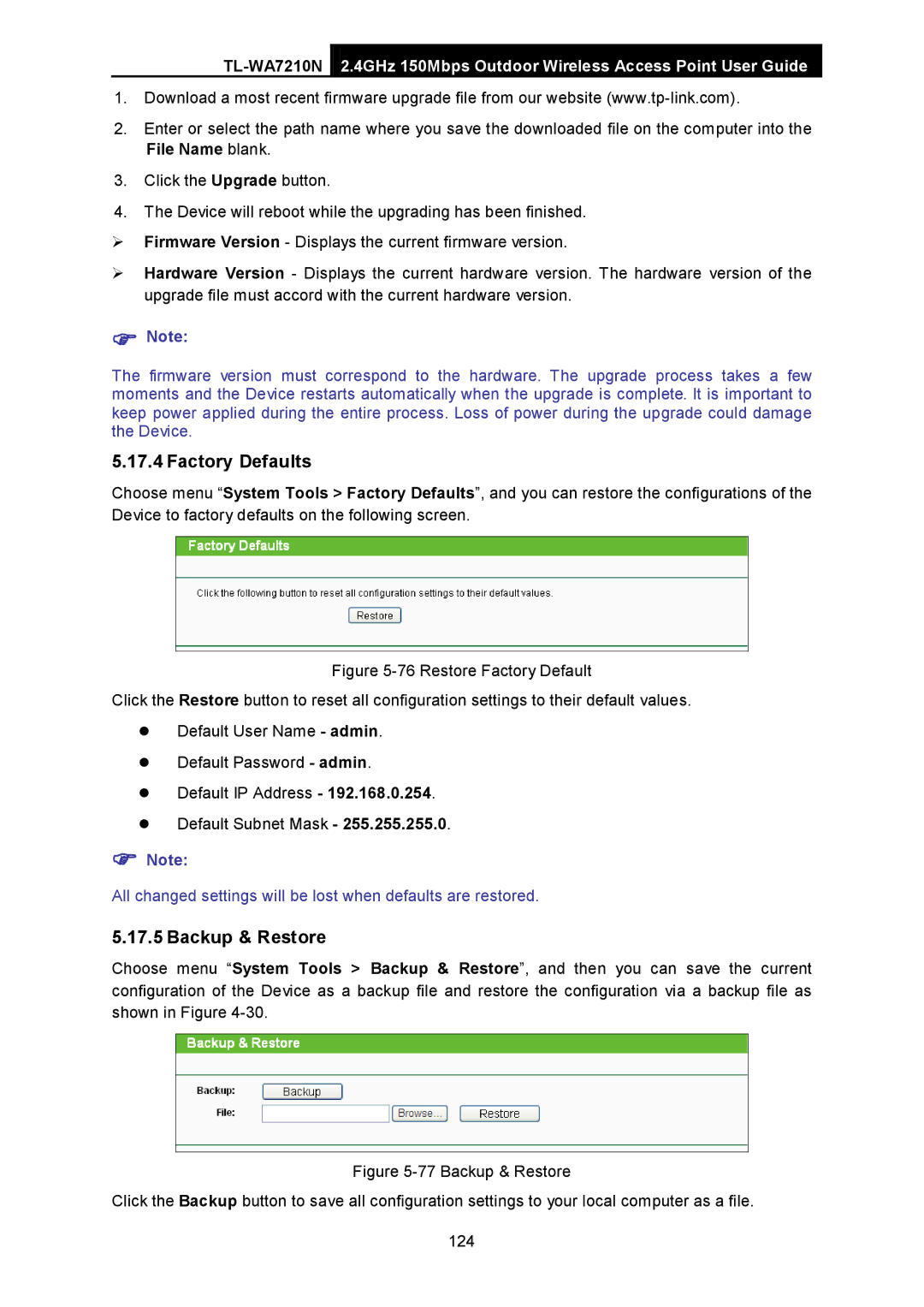2.4GHz 150Mbps Outdoor Wireless Access Point User Guide
1.Download a most recent firmware upgrade file from our website
2.Enter or select the path name where you save the downloaded file on the computer into the File Name blank.
3.Click the Upgrade button.
4.The Device will reboot while the upgrading has been finished.
Firmware Version - Displays the current firmware version.
Hardware Version - Displays the current hardware version. The hardware version of the upgrade file must accord with the current hardware version.
Note:
The firmware version must correspond to the hardware. The upgrade process takes a few moments and the Device restarts automatically when the upgrade is complete. It is important to keep power applied during the entire process. Loss of power during the upgrade could damage the Device.
5.17.4 Factory Defaults
Choose menu “System Tools > Factory Defaults”, and you can restore the configurations of the Device to factory defaults on the following screen.
Figure 5-76 Restore Factory Default
Click the Restore button to reset all configuration settings to their default values.
Default User Name - admin.
Default Password - admin.
Default IP Address - 192.168.0.254.
Default Subnet Mask - 255.255.255.0.
Note:
All changed settings will be lost when defaults are restored.
5.17.5 Backup & Restore
Choose menu “System Tools > Backup & Restore”, and then you can save the current configuration of the Device as a backup file and restore the configuration via a backup file as shown in Figure