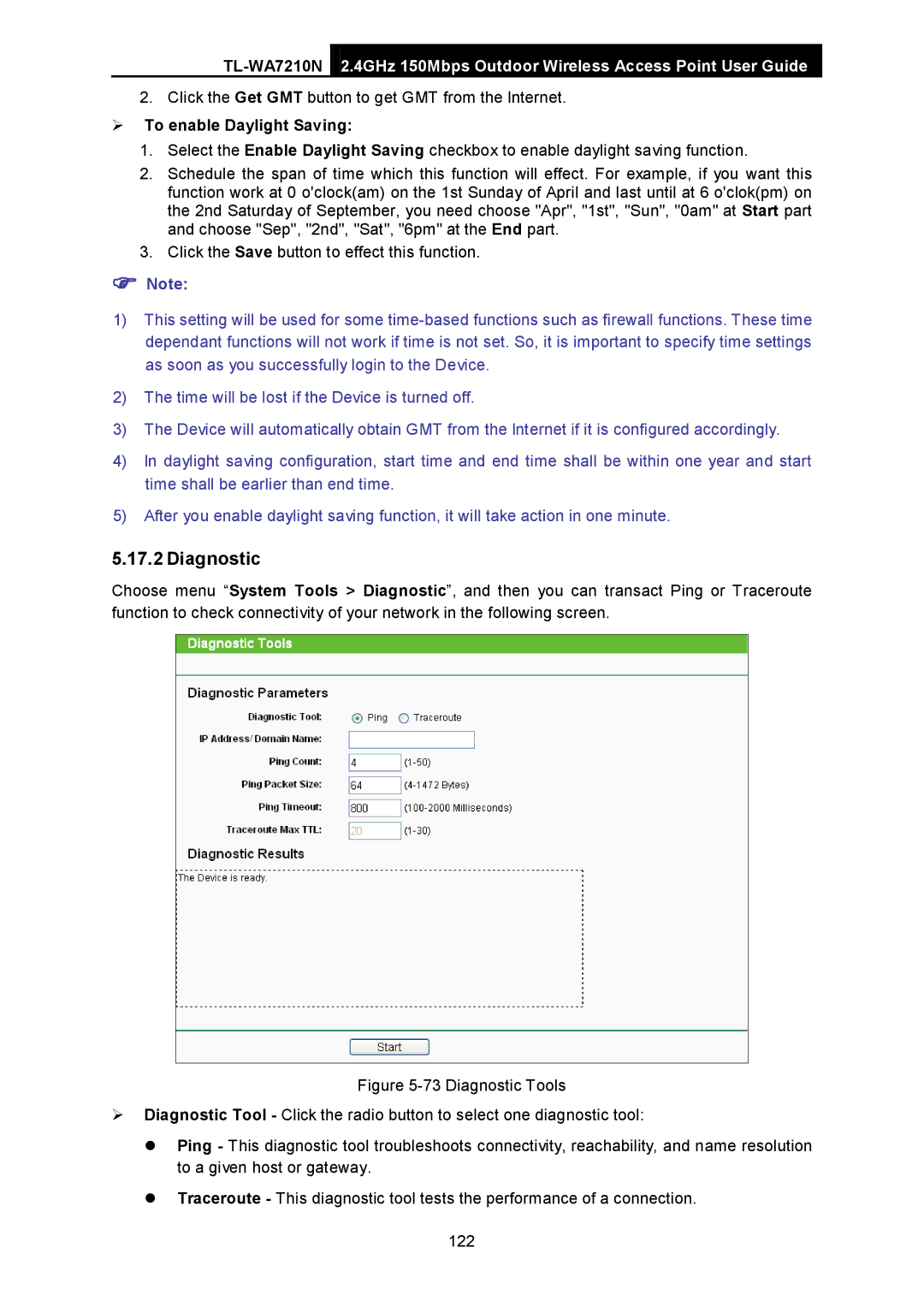2.4GHz 150Mbps Outdoor Wireless Access Point User Guide
2.Click the Get GMT button to get GMT from the Internet.
To enable Daylight Saving:
1.Select the Enable Daylight Saving checkbox to enable daylight saving function.
2.Schedule the span of time which this function will effect. For example, if you want this function work at 0 o'clock(am) on the 1st Sunday of April and last until at 6 o'clok(pm) on the 2nd Saturday of September, you need choose "Apr", "1st", "Sun", "0am" at Start part and choose "Sep", "2nd", "Sat", "6pm" at the End part.
3.Click the Save button to effect this function.
Note:
1)This setting will be used for some
2)The time will be lost if the Device is turned off.
3)The Device will automatically obtain GMT from the Internet if it is configured accordingly.
4)In daylight saving configuration, start time and end time shall be within one year and start time shall be earlier than end time.
5)After you enable daylight saving function, it will take action in one minute.
5.17.2 Diagnostic
Choose menu “System Tools > Diagnostic”, and then you can transact Ping or Traceroute function to check connectivity of your network in the following screen.