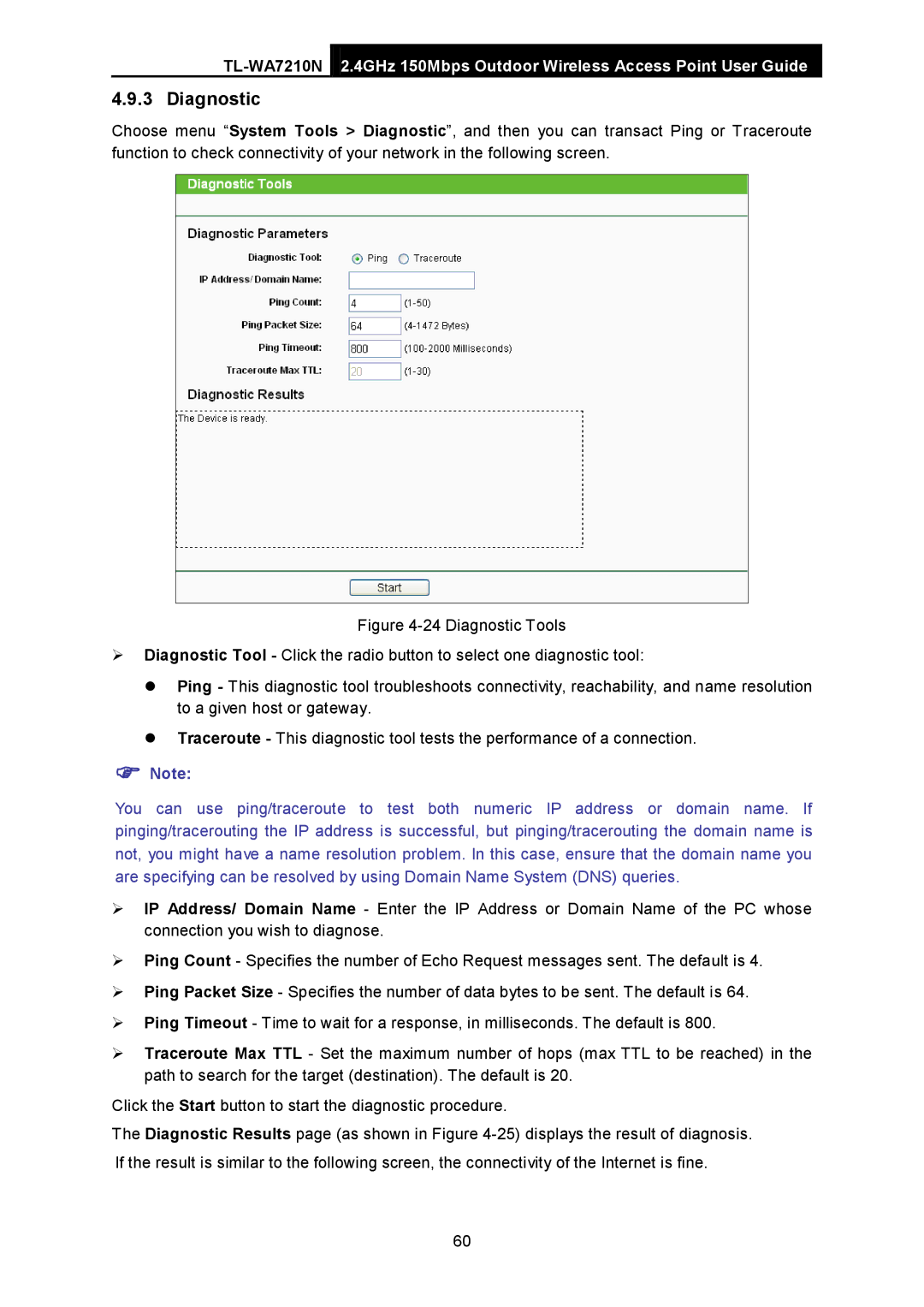2.4GHz 150Mbps Outdoor Wireless Access Point User Guide
4.9.3 Diagnostic
Choose menu “System Tools > Diagnostic”, and then you can transact Ping or Traceroute function to check connectivity of your network in the following screen.
Figure 4-24 Diagnostic Tools
Diagnostic Tool - Click the radio button to select one diagnostic tool:
Ping - This diagnostic tool troubleshoots connectivity, reachability, and name resolution to a given host or gateway.
Traceroute - This diagnostic tool tests the performance of a connection.
Note:
You can use ping/traceroute to test both numeric IP address or domain name. If pinging/tracerouting the IP address is successful, but pinging/tracerouting the domain name is not, you might have a name resolution problem. In this case, ensure that the domain name you are specifying can be resolved by using Domain Name System (DNS) queries.
IP Address/ Domain Name - Enter the IP Address or Domain Name of the PC whose connection you wish to diagnose.
Ping Count - Specifies the number of Echo Request messages sent. The default is 4.
Ping Packet Size - Specifies the number of data bytes to be sent. The default is 64.
Ping Timeout - Time to wait for a response, in milliseconds. The default is 800.
Traceroute Max TTL - Set the maximum number of hops (max TTL to be reached) in the path to search for the target (destination). The default is 20.
Click the Start button to start the diagnostic procedure.
The Diagnostic Results page (as shown in Figure
60