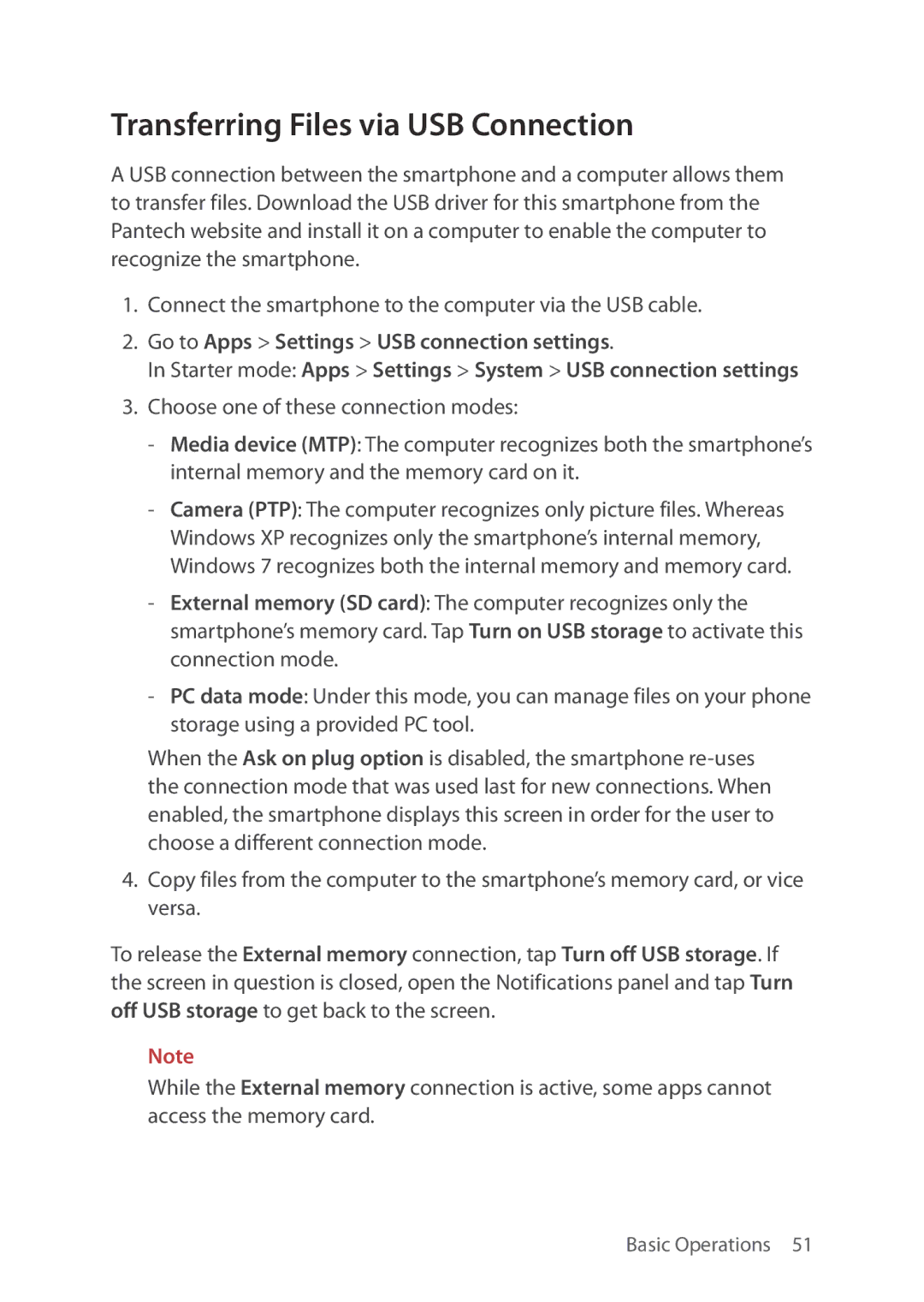Transferring Files via USB Connection
A USB connection between the smartphone and a computer allows them to transfer files. Download the USB driver for this smartphone from the Pantech website and install it on a computer to enable the computer to recognize the smartphone.
1.Connect the smartphone to the computer via the USB cable.
2.Go to Apps > Settings > USB connection settings.
In Starter mode: Apps > Settings > System > USB connection settings
3.Choose one of these connection modes:
Windows XP recognizes only the smartphone’s internal memory, Windows 7 recognizes both the internal memory and memory card.
When the Ask on plug option is disabled, the smartphone
4.Copy files from the computer to the smartphone’s memory card, or vice versa.
To release the External memory connection, tap Turn off USB storage. If the screen in question is closed, open the Notifications panel and tap Turn off USB storage to get back to the screen.
Note
While the External memory connection is active, some apps cannot access the memory card.