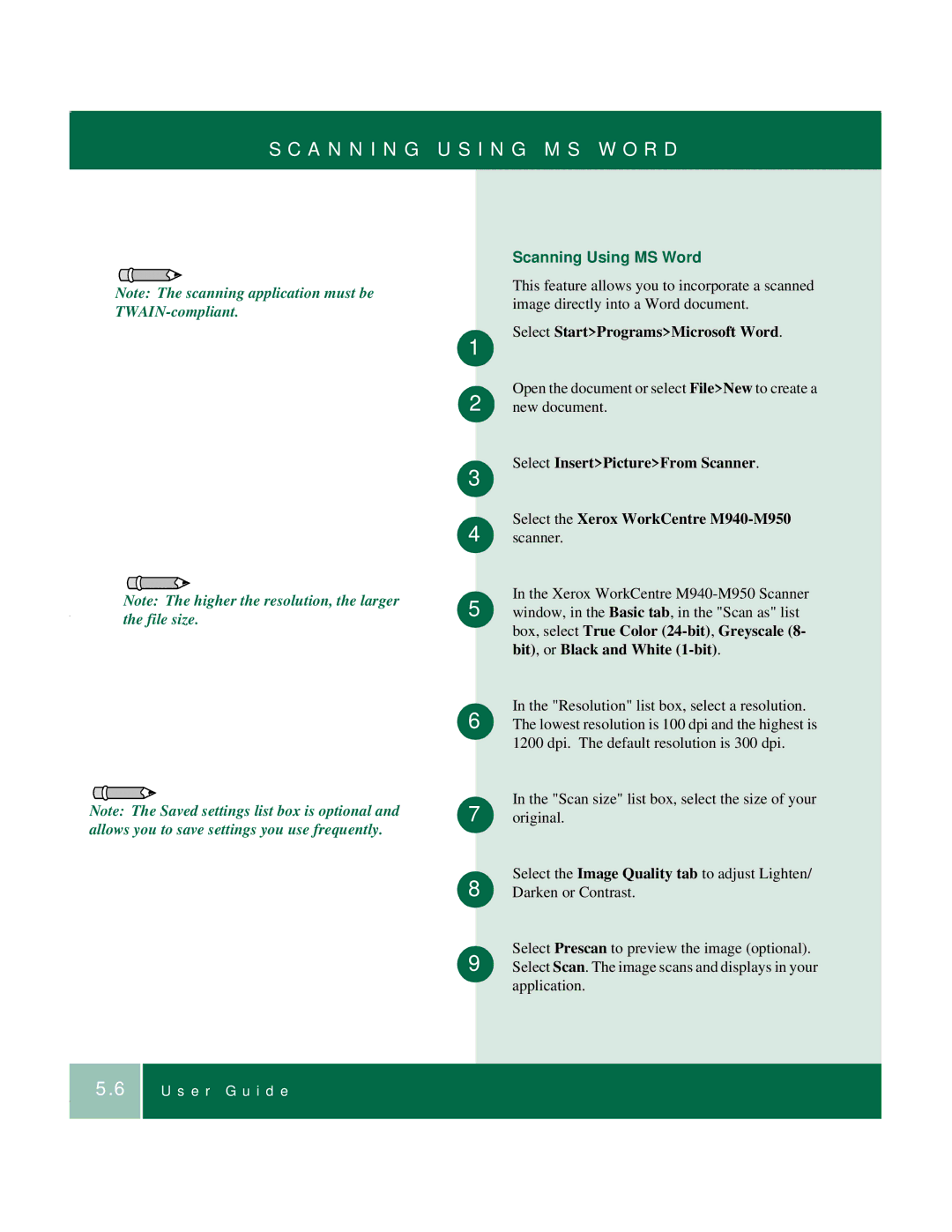Scanning Using MS Word
This feature allows you to incorporate a scanned image directly into a Word document.
1 Select Start>Programs>Microsoft Word.
Open the document or select File>New to create a 2 new document.
3 Select Insert>Picture>From Scanner.
Select the Xerox WorkCentre M940-M950 4 scanner.
In the Xerox WorkCentre M940-M950 Scanner
5 window, in the Basic tab, in the "Scan as" list box, select True Color (24-bit), Greyscale (8- bit), or Black and White (1-bit).
In the "Resolution" list box, select a resolution.
6 The lowest resolution is 100 dpi and the highest is 1200 dpi. The default resolution is 300 dpi.
In the "Scan size" list box, select the size of your 7 original.
Select the Image Quality tab to adjust Lighten/ 8 Darken or Contrast.
Select Prescan to preview the image (optional).
9 Select Scan. The image scans and displays in your application.
S C A N N I N G U S I N G M S W O R D
Note: The scanning application must be
Note: The higher the resolution, the larger the file size.
Note: The Saved settings list box is optional and allows you to save settings you use frequently.
5.6