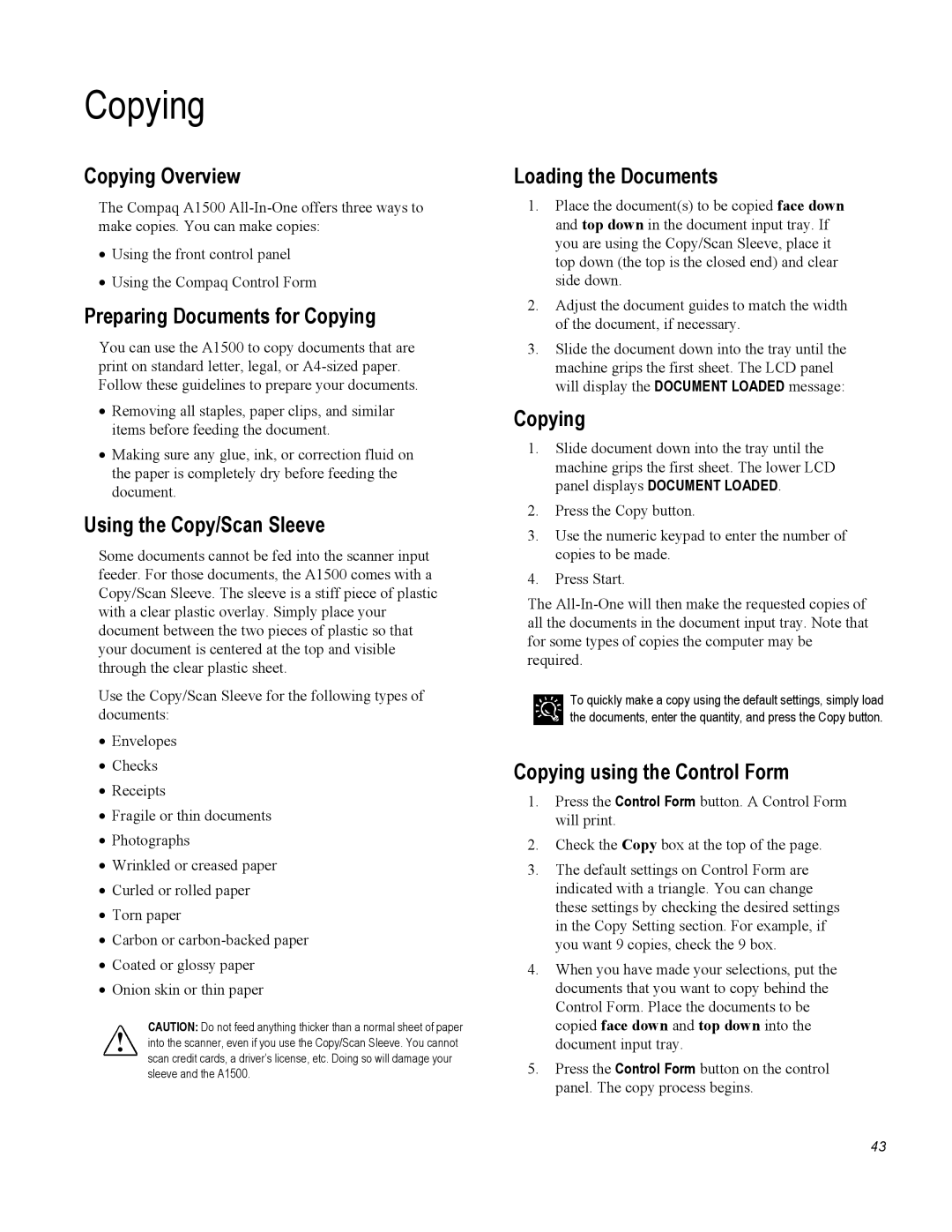Copying
Copying Overview
The Compaq A1500
•Using the front control panel
•Using the Compaq Control Form
Preparing Documents for Copying
You can use the A1500 to copy documents that are print on standard letter, legal, or
•Removing all staples, paper clips, and similar items before feeding the document.
•Making sure any glue, ink, or correction fluid on the paper is completely dry before feeding the document.
Using the Copy/Scan Sleeve
Some documents cannot be fed into the scanner input feeder. For those documents, the A1500 comes with a Copy/Scan Sleeve. The sleeve is a stiff piece of plastic with a clear plastic overlay. Simply place your document between the two pieces of plastic so that your document is centered at the top and visible through the clear plastic sheet.
Use the Copy/Scan Sleeve for the following types of documents:
•Envelopes
•Checks
•Receipts
•Fragile or thin documents
•Photographs
•Wrinkled or creased paper
•Curled or rolled paper
•Torn paper
•Carbon or
•Coated or glossy paper
•Onion skin or thin paper
CAUTION: Do not feed anything thicker than a normal sheet of paper ! into the scanner, even if you use the Copy/Scan Sleeve. You cannot
scan credit cards, a driver’s license, etc. Doing so will damage your sleeve and the A1500.
Loading the Documents
1.Place the document(s) to be copied face down and top down in the document input tray. If you are using the Copy/Scan Sleeve, place it top down (the top is the closed end) and clear side down.
2.Adjust the document guides to match the width of the document, if necessary.
3.Slide the document down into the tray until the machine grips the first sheet. The LCD panel will display the DOCUMENT LOADED message:
Copying
1.Slide document down into the tray until the machine grips the first sheet. The lower LCD panel displays DOCUMENT LOADED.
2.Press the Copy button.
3.Use the numeric keypad to enter the number of copies to be made.
4.Press Start.
The
To quickly make a copy using the default settings, simply load the documents, enter the quantity, and press the Copy button.
Copying using the Control Form
1.Press the Control Form button. A Control Form will print.
2.Check the Copy box at the top of the page.
3.The default settings on Control Form are indicated with a triangle. You can change these settings by checking the desired settings in the Copy Setting section. For example, if you want 9 copies, check the 9 box.
4.When you have made your selections, put the documents that you want to copy behind the Control Form. Place the documents to be copied face down and top down into the document input tray.
5.Press the Control Form button on the control panel. The copy process begins.
43