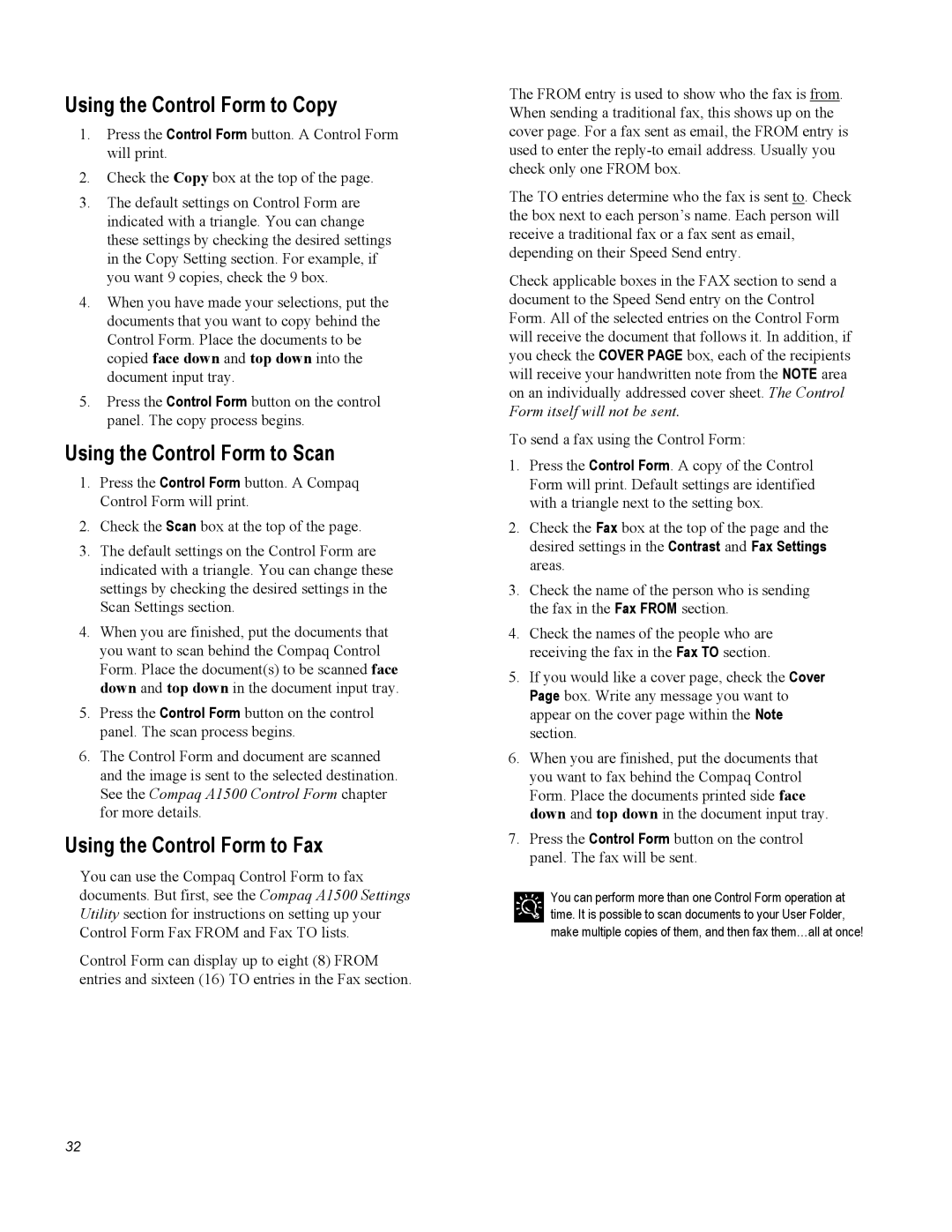Using the Control Form to Copy
1.Press the Control Form button. A Control Form will print.
2.Check the Copy box at the top of the page.
3.The default settings on Control Form are indicated with a triangle. You can change these settings by checking the desired settings in the Copy Setting section. For example, if you want 9 copies, check the 9 box.
4.When you have made your selections, put the documents that you want to copy behind the Control Form. Place the documents to be copied face down and top down into the document input tray.
5.Press the Control Form button on the control panel. The copy process begins.
Using the Control Form to Scan
1.Press the Control Form button. A Compaq Control Form will print.
2.Check the Scan box at the top of the page.
3.The default settings on the Control Form are indicated with a triangle. You can change these settings by checking the desired settings in the Scan Settings section.
4.When you are finished, put the documents that you want to scan behind the Compaq Control Form. Place the document(s) to be scanned face down and top down in the document input tray.
5.Press the Control Form button on the control panel. The scan process begins.
6.The Control Form and document are scanned and the image is sent to the selected destination. See the Compaq A1500 Control Form chapter for more details.
Using the Control Form to Fax
You can use the Compaq Control Form to fax documents. But first, see the Compaq A1500 Settings Utility section for instructions on setting up your Control Form Fax FROM and Fax TO lists.
Control Form can display up to eight (8) FROM entries and sixteen (16) TO entries in the Fax section.
32
The FROM entry is used to show who the fax is from. When sending a traditional fax, this shows up on the cover page. For a fax sent as email, the FROM entry is used to enter the
The TO entries determine who the fax is sent to. Check the box next to each person’s name. Each person will receive a traditional fax or a fax sent as email, depending on their Speed Send entry.
Check applicable boxes in the FAX section to send a document to the Speed Send entry on the Control Form. All of the selected entries on the Control Form will receive the document that follows it. In addition, if you check the COVER PAGE box, each of the recipients will receive your handwritten note from the NOTE area on an individually addressed cover sheet. The Control Form itself will not be sent.
To send a fax using the Control Form:
1.Press the Control Form. A copy of the Control Form will print. Default settings are identified with a triangle next to the setting box.
2.Check the Fax box at the top of the page and the desired settings in the Contrast and Fax Settings areas.
3.Check the name of the person who is sending the fax in the Fax FROM section.
4.Check the names of the people who are receiving the fax in the Fax TO section.
5.If you would like a cover page, check the Cover Page box. Write any message you want to appear on the cover page within the Note section.
6.When you are finished, put the documents that you want to fax behind the Compaq Control Form. Place the documents printed side face down and top down in the document input tray.
7.Press the Control Form button on the control panel. The fax will be sent.
You can perform more than one Control Form operation at time. It is possible to scan documents to your User Folder, make multiple copies of them, and then fax them…all at once!