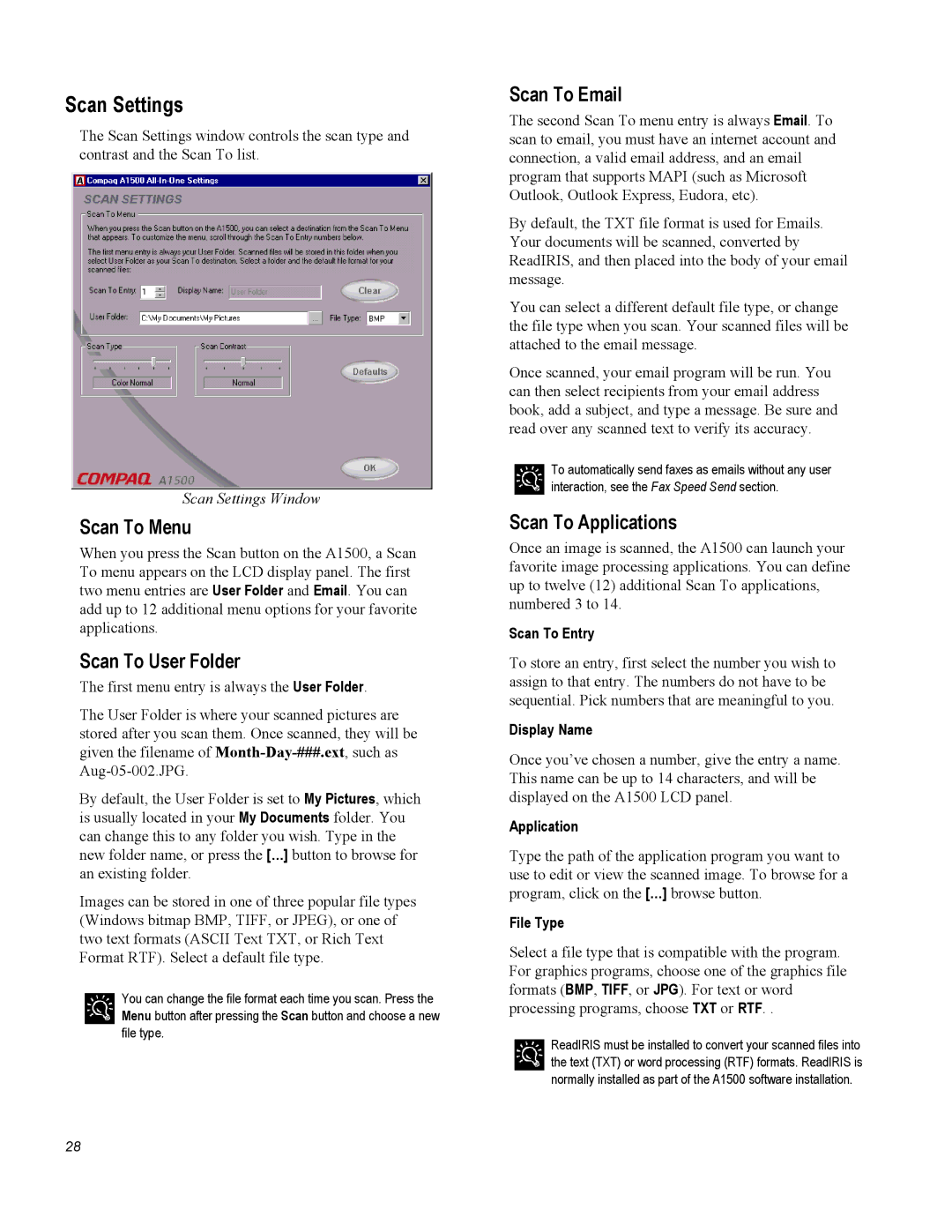Scan Settings
The Scan Settings window controls the scan type and contrast and the Scan To list.
Scan Settings Window
Scan To Menu
When you press the Scan button on the A1500, a Scan To menu appears on the LCD display panel. The first two menu entries are User Folder and Email. You can add up to 12 additional menu options for your favorite applications.
Scan To User Folder
The first menu entry is always the User Folder.
The User Folder is where your scanned pictures are stored after you scan them. Once scanned, they will be given the filename of
By default, the User Folder is set to My Pictures, which is usually located in your My Documents folder. You can change this to any folder you wish. Type in the new folder name, or press the […] button to browse for an existing folder.
Images can be stored in one of three popular file types (Windows bitmap BMP, TIFF, or JPEG), or one of two text formats (ASCII Text TXT, or Rich Text Format RTF). Select a default file type.
You can change the file format each time you scan. Press the Menu button after pressing the Scan button and choose a new file type.
28
Scan To Email
The second Scan To menu entry is always Email. To scan to email, you must have an internet account and connection, a valid email address, and an email program that supports MAPI (such as Microsoft Outlook, Outlook Express, Eudora, etc).
By default, the TXT file format is used for Emails. Your documents will be scanned, converted by ReadIRIS, and then placed into the body of your email message.
You can select a different default file type, or change the file type when you scan. Your scanned files will be attached to the email message.
Once scanned, your email program will be run. You can then select recipients from your email address book, add a subject, and type a message. Be sure and read over any scanned text to verify its accuracy.
To automatically send faxes as emails without any user interaction, see the Fax Speed Send section.
Scan To Applications
Once an image is scanned, the A1500 can launch your favorite image processing applications. You can define up to twelve (12) additional Scan To applications, numbered 3 to 14.
Scan To Entry
To store an entry, first select the number you wish to assign to that entry. The numbers do not have to be sequential. Pick numbers that are meaningful to you.
Display Name
Once you’ve chosen a number, give the entry a name. This name can be up to 14 characters, and will be displayed on the A1500 LCD panel.
Application
Type the path of the application program you want to use to edit or view the scanned image. To browse for a program, click on the […] browse button.
File Type
Select a file type that is compatible with the program. For graphics programs, choose one of the graphics file formats (BMP, TIFF, or JPG). For text or word processing programs, choose TXT or RTF. .
ReadIRIS must be installed to convert your scanned files into the text (TXT) or word processing (RTF) formats. ReadIRIS is normally installed as part of the A1500 software installation.