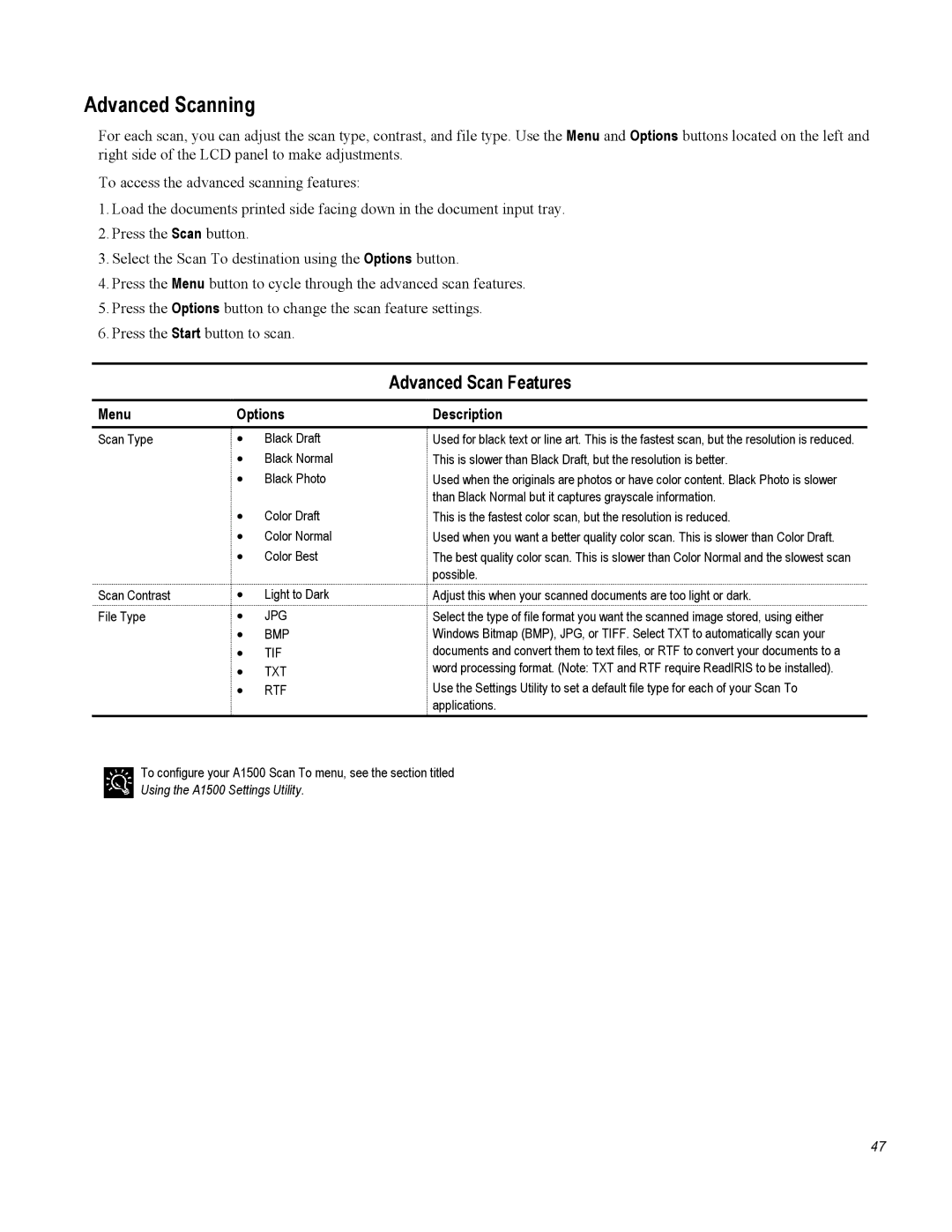Advanced Scanning
For each scan, you can adjust the scan type, contrast, and file type. Use the Menu and Options buttons located on the left and right side of the LCD panel to make adjustments.
To access the advanced scanning features:
1.Load the documents printed side facing down in the document input tray.
2.Press the Scan button.
3.Select the Scan To destination using the Options button.
4.Press the Menu button to cycle through the advanced scan features.
5.Press the Options button to change the scan feature settings.
6.Press the Start button to scan.
Advanced Scan Features
Menu | Options | Description |
Scan Type | • | Black Draft |
• Black Normal
• Black Photo
Used for black text or line art. This is the fastest scan, but the resolution is reduced. This is slower than Black Draft, but the resolution is better.
Used when the originals are photos or have color content. Black Photo is slower than Black Normal but it captures grayscale information.
•Color Draft
•Color Normal
•Color Best
This is the fastest color scan, but the resolution is reduced.
Used when you want a better quality color scan. This is slower than Color Draft.
The best quality color scan. This is slower than Color Normal and the slowest scan possible.
Scan Contrast | • | Light to Dark | Adjust this when your scanned documents are too light or dark. |
File Type | • | JPG | Select the type of file format you want the scanned image stored, using either |
| • | BMP | Windows Bitmap (BMP), JPG, or TIFF. Select TXT to automatically scan your |
| • | TIF | documents and convert them to text files, or RTF to convert your documents to a |
| • | TXT | word processing format. (Note: TXT and RTF require ReadIRIS to be installed). |
| • | RTF | Use the Settings Utility to set a default file type for each of your Scan To |
|
|
| applications. |
To configure your A1500 Scan To menu, see the section titled
Using the A1500 Settings Utility.
47