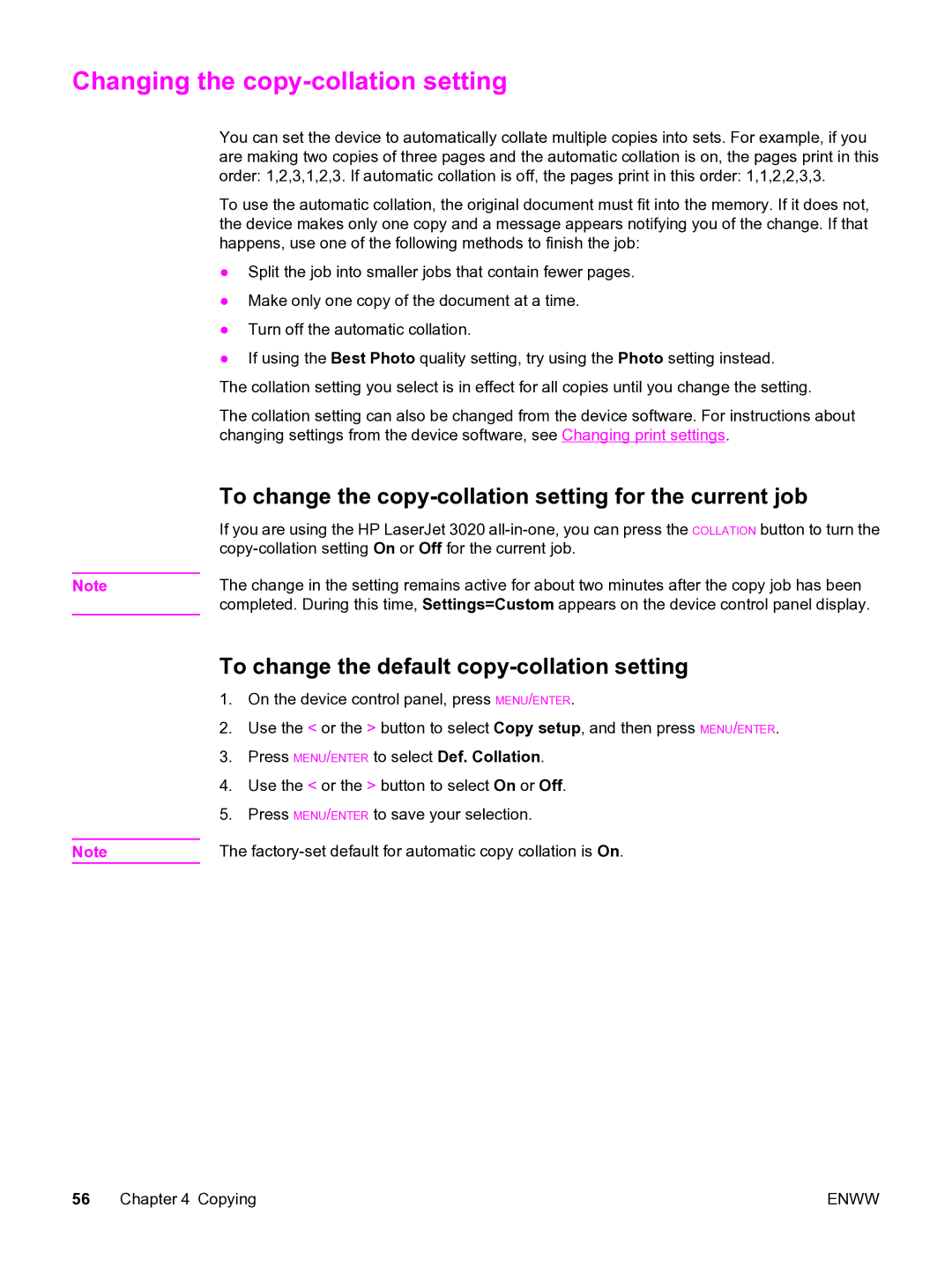Changing the copy-collation setting
| You can set the device to automatically collate multiple copies into sets. For example, if you |
| are making two copies of three pages and the automatic collation is on, the pages print in this |
| order: 1,2,3,1,2,3. If automatic collation is off, the pages print in this order: 1,1,2,2,3,3. |
| To use the automatic collation, the original document must fit into the memory. If it does not, |
| the device makes only one copy and a message appears notifying you of the change. If that |
| happens, use one of the following methods to finish the job: |
| ● Split the job into smaller jobs that contain fewer pages. |
| ● Make only one copy of the document at a time. |
| ● Turn off the automatic collation. |
| ● If using the Best Photo quality setting, try using the Photo setting instead. |
| The collation setting you select is in effect for all copies until you change the setting. |
| The collation setting can also be changed from the device software. For instructions about |
| changing settings from the device software, see Changing print settings. |
| To change the |
| If you are using the HP LaserJet 3020 |
| |
| The change in the setting remains active for about two minutes after the copy job has been |
Note | |
| completed. During this time, Settings=Custom appears on the device control panel display. |
Note
To change the default copy-collation setting
1.On the device control panel, press MENU/ENTER.
2.Use the < or the > button to select Copy setup, and then press MENU/ENTER.
3.Press MENU/ENTER to select Def. Collation.
4.Use the < or the > button to select On or Off.
5.Press MENU/ENTER to save your selection.
The
56 Chapter 4 Copying | ENWW |