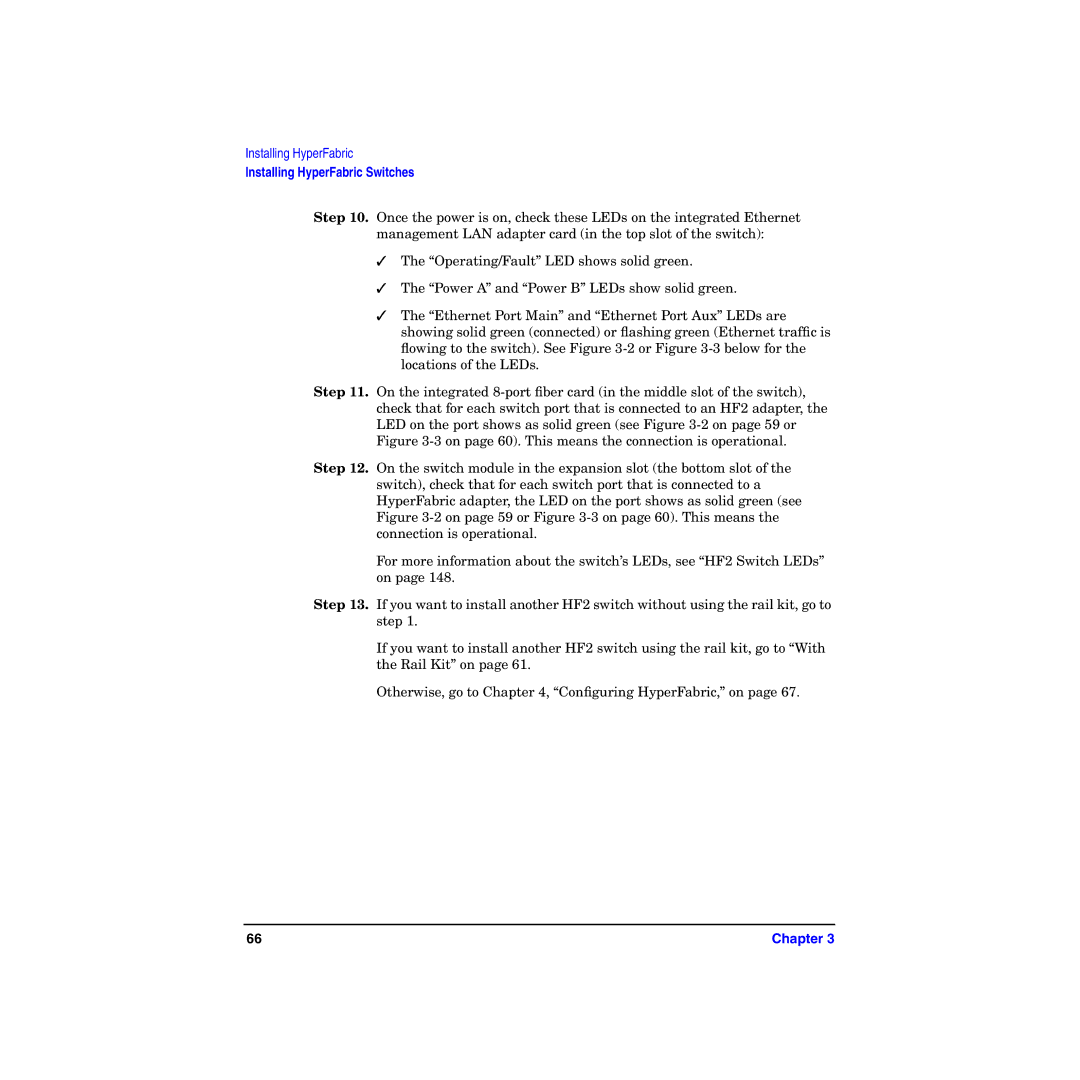Installing HyperFabric
Installing HyperFabric Switches
Step 10. Once the power is on, check these LEDs on the integrated Ethernet management LAN adapter card (in the top slot of the switch):
✓The “Operating/Fault” LED shows solid green.
✓The “Power A” and “Power B” LEDs show solid green.
✓The “Ethernet Port Main” and “Ethernet Port Aux” LEDs are showing solid green (connected) or flashing green (Ethernet traffic is flowing to the switch). See Figure
Step 11. On the integrated
Step 12. On the switch module in the expansion slot (the bottom slot of the switch), check that for each switch port that is connected to a HyperFabric adapter, the LED on the port shows as solid green (see Figure
For more information about the switch’s LEDs, see “HF2 Switch LEDs” on page 148.
Step 13. If you want to install another HF2 switch without using the rail kit, go to step 1.
If you want to install another HF2 switch using the rail kit, go to “With the Rail Kit” on page 61.
Otherwise, go to Chapter 4, “Configuring HyperFabric,” on page 67.
66 | Chapter 3 |