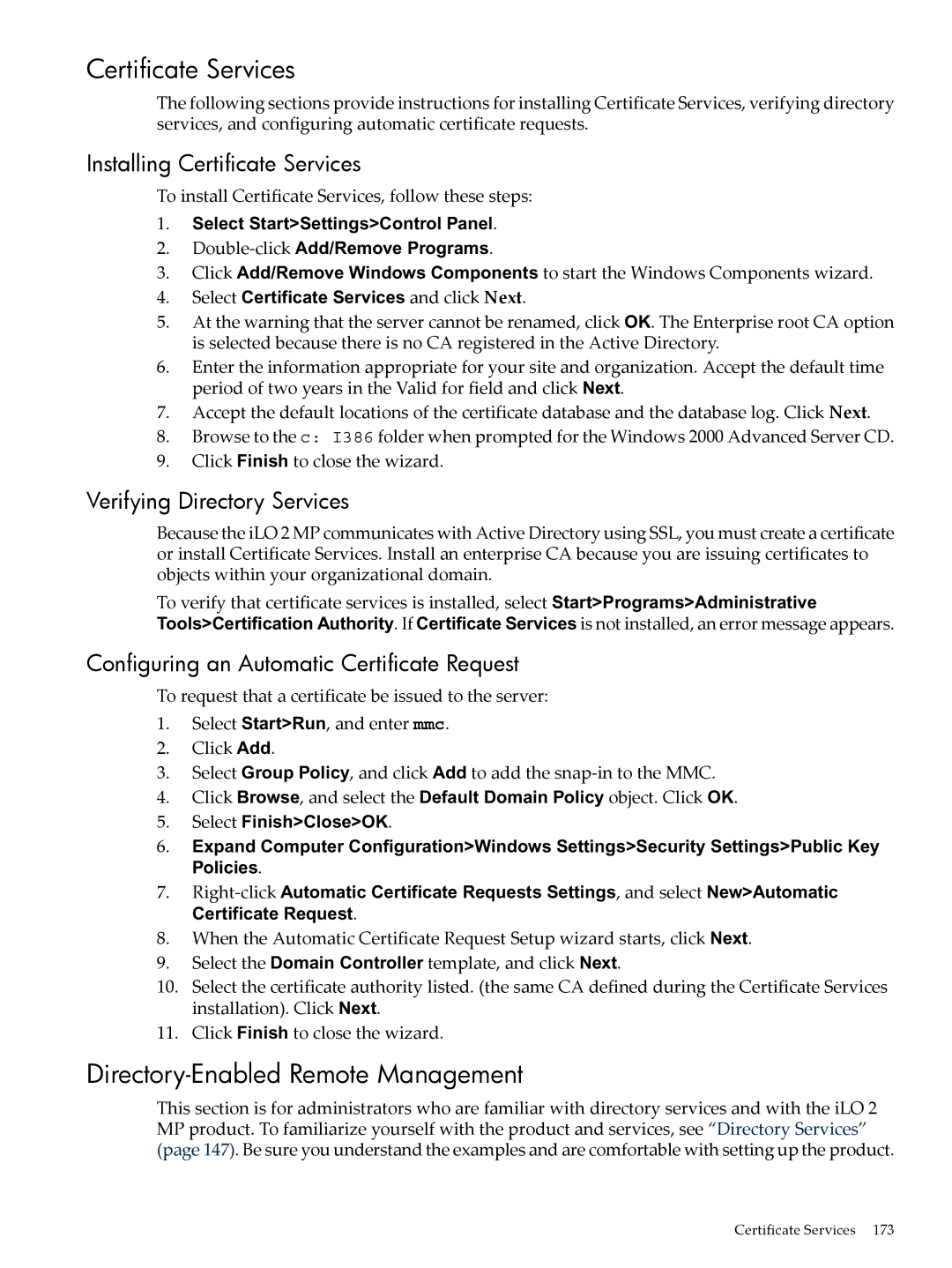HP Integrity iLO 2 MP Operations Guide
Copyright 2008, Hewlett-Packard Development Company, L.P
Table of Contents
Setting Up and Connecting the Console
System Status Status Summary General
101
100
102
103
130
Target map1 131 Map1 Example 132 Resetting the iLO 2 MP
Target SYSTEM1 130
Target map1/sshsvc1 137 SSH Examples 138
147
195
187
Page
Login Options
Power & Reset
Local Image File Dialog Box
Licensing
User and Role Access Restrictions
Admin User Gaining Admin Role Right, Example
Restricting the Reset Role
Logon Hours Screen
Licensing Page Description
Swinstallsvc1 Properties
LAN Page Description
Swid# Properties
Ipendpt1 Properties
Enetport1 Properties
Gateway1 Properties
Cddr1 Properties
New and Changed Information in This Edition
Intended Audience
Publishing History
Rx7640 Rx8640 Superdome sx2000
Publishing History Details
Document Organization
5991-6005 HP-UX 11i BL870c
5991-5992 HP-UX 11i BL860c
Related Information
Typographic Conventions
Windows Operating System Information
Warranty Information HP Encourages Your Comments
Features
Features
Standard Features
User Access Control
Multiple Access Methods
Always-on Capability
Virtual Front Panel
Ipmi over LAN
Firmware Upgrades
Internal Subsystem Information
Dhcp and DNS Support
Advanced Features
HP Insight Power Manager
Power Meter Readings
Advanced Pack License
Ldap Lite
ILO 2 MP Supported Browsers and Client Operating Systems
Supported Systems and Required Components and Cables
Obtaining and Activating iLO 2 MP Advanced Pack Licensing
Supported Systems and Required Components Matrix
Authorization
Password- and key-based for secure shell SSH
Login
Security
Protecting Snmp Traffic
Lights-Out Advanced/KVM Card
HP Integrity Server Blade Components
Onboard Administrator
HP Integrity Server Blade Components
Ports and LEDs
Onboard Administrator Bay 2 redundant if used
Onboard Administrator Active LED
HP Integrity rx3600 and rx6600 Server Components
HP Integrity rx2660 Server Components
USB Ports
Console Serial Port UID Button/LED RS-232
ILO 2 MP Status LEDs
Standby Power Solid green ILO 2 MP Self Test
ILO 2 MP Status LEDs
Console Serial Port Pinouts
ILO 2 MP Reset Button
Console Serial Port and Auxiliary Serial Port
ILO 2 MP LAN LEDs
ILO 2 MP LAN Port
4lists the iLO 2 MP LAN link status LEDs and states
5lists the iLO 2 MP LAN link speed LEDs and states
Setting Up and Connecting the Console
Setup Checklist
Setup Checklist
Use the checklist in -1to help set up iLO 2 MP
Setup Flowchart
Setup Flowchart
Determining the Physical iLO 2 MP Access Method
Preparing to Set Up iLO 2 MP
Determining the iLO 2 MP LAN Configuration Method
LAN Configuration Methods
Configuring the iLO 2 MP LAN Using Dhcp and DNS
Configuring the iLO 2 MP LAN Using Dhcp and DNS
Configuring the iLO 2 MP LAN Using ARP Ping
Appropriate IP address
ARP Ping Commands
Configuring the iLO 2 MP LAN Using the Console Serial Port
Configuring the iLO 2 MP LAN Using the Console Serial Port
Following is the MP Main Menu
Physically Connecting the Server Blade to the iLO 2 MP
Logging In to the iLO 2 MP
Physically Connecting the Server Blade to the iLO 2 MP
Auto-Login
SSH/telnet connection with iLO 2 MP
ILO Web GUI Connection
It allows access to all but configuration changes and user
User management, and resetting default settings
Required to periodically change configuration settings
Operators
User Login
There is already a user registered with the same login name
Disabled
Local database with user administration right
Connecting the SUV Cable to the Server Blade
SUV Cable
Modifying User Accounts and Default Passwords
Additional Setup
Additional Setup
Setting Up Security
Setting Security Access
Page
Interacting with the iLO 2 MP Using the Web GUI
Interacting with the iLO 2 MP Using the Web GUI
Accessing Online Help
Accessing the Host Console Using the TUI
Accessing the Host Console
Help System
Accessing the Graphic Console Using VGA
Accessing the Host Console Using Smash SM CLP
Accessing iLO 2 MP Using Onboard Administrator
Accessing the Host Console
Display current LAN settings
Configuring Dhcp
Modify the MP Dhcp status
Modify the MP IP address
Configuring DNS
Configuring Ldap Extended Schema
Configuring Ldap Extended Schema
Login Process Using Directory Services with Extended Ldap
Configuring Ldap Lite Default Schema
Set up directory security groups
Setting up Directory Security Groups
Enter G. The current group configuration appears
Configuring Ldap Lite Default Schema
Configuring DHCP, DNS, LDAP, and Ldap Lite
1lists and describes the available MP command interfaces
MP Command Interfaces
MP Command Interfaces
Text User Interface
MP Main Menu Commands
MP Main Menu Commands
MP Main Menu command descriptions are listed as follows
MP Main Menu
CM Command Mode Enter command mode
CO Console Leave the Main Menu and enter console mode
VFP Virtual Front Panel Simulate the display panel
CL Console Log View the history of the console output
Alert Levels
Events
4defines alert severity levels
Exit Exit the iLO 2 MP
Command Menu
Command Menu Commands
Command Line Interface Scripting
# User
Expect Script Example
#Run SL command to dump logs
Blade Display Blade parameters
BP Reset BMC passwords
Normal operation, any issues have been acknowledged
CA Configure asynchronous local serial port
Degraded
4800, 9600, 19200, 38400, 115200 bit/sec
Date Display date
Command access level Login access
DF Display FRU information
Server blade usage
FW Upgrade the MP firmware
DNS DNS settings
Command access level MP configuration access
DI Disconnect LAN, WEB, SSH or Console
Blocking other ports when inactive
ID System information settings
IT Inactivity timeout settings
Ldap Ldap directory settings
LC LAN configuration usage
For example cn=MP Server,ou=Management Devices,o=hp
See also LOGIN, US
LOC Locator UID LED configuration
LM License management
LS LAN status
PM Power regulator mode
PC Power control access
RB Reset BMC
PR Power restore policy configuration
PS Power status
SA Set access LAN/WEB/SSH/IPMI over LAN ports
RS Reset system through the RST signal
Snmp Configure Snmp parameters
See also TC
See also ID
SO Security option help
SS System Status
Sysrev Firmware revisions
TC System reset through Init or TOC signal
TE Send a message to other mirroring terminals
See also PS
Not bypass host authentication requirements, if any
UC User Configuration users, passwords, and so on
Command CO
Access right
See also DI, TE
XD iLO 2 MP Diagnostics or reset
WHO Display a list of iLO 2 MP connected users
Web GUI
System Status tab enables you to access the following pages
System Status
Status Summary General
Status Summary General Page Description
Status Summary Active Users
6lists the fields and descriptions
Active Users Page Description
Server Status General
7lists the fields and descriptions
Server Status Identification
System Power
8lists the fields and descriptions
Server Status General Page Description
Server Status Identification Page Description
System Event Log
9lists the fields and descriptions
10 System Event Log Page Description
10lists the fields, buttons, and descriptions
IRC Requirements and Usage
Integrated Remote Console vKVM
Before running the IRC, note the following
VKVM-Supported Resolutions and Browser Configurations
Limitations of the vKVM Mouse and Keyboard
Browsers and Client Operating Systems that Support vKVM
IRC page refreshes every 10 seconds
Accessing the IRC
Select None for mouse pointer scheme
11 IRC Page Description
11lists the fields, buttons, and actions
IRC displays the host server’s graphics console Figure
Fullscreen Resizes the IRC
Integrated Remote Console Fullscreen
12 IRC Window Description
Thumb Tack
Away
Remote Serial Console
Remote Serial Console
10 Remote Serial Console Window
Using this feature you can do the following
Virtual Serial Port
Virtual Media
11 Virtual Media
Using iLO 2 MP Virtual Media Devices
Virtual CD/DVD
Select Local Media Drive
Open VMS
13 Virtual Media Dialog Box after connection
14 Local Image File Dialog Box
Creating the iLO 2 MP Disk Image Files
Virtual Floppy/USB Key
15 Create Media Image Dialog Box
Supported Operating Systems and USB Support for vMedia
Virtual Media Applet Timeout
Power & Reset
Power Management
Java Plug-in Version
Client Operating System and Browser Support for vMedia
15lists the fields, buttons, and descriptions
15 Power & Reset Page Description
Current power state of the system
Settings
System Power Restore
When ac was removed or lost
Control is required to power on the system
16 Power Meter Readings Page Description
Maximum Power
Power Regulator
Minimum Power
17lists the fields, buttons, and descriptions
17 Power Regulator Page Description
Administration
Licensing
Firmware Upgrade
18 Licensing Page Description
Pack features. Fields are case sensitive
Licensing Key Status
Is an Evaluation license
21 Local Accounts
User Administration Local Accounts
20lists the fields, buttons, and descriptions
Group Accounts
19 Local Accounts Page Description
Serial Login Options
Access Settings
20 Group Accounts Page Description
21lists the fields, buttons, and descriptions
21 LAN Page Description
Serial
23 Login Options Page Description
Login Options
22lists the fields, buttons, and descriptions
22 Serial Page Description
24lists the fields and descriptions
Current Ldap Parameters
24 Current Ldap Parameters Page Description
Network Settings
Network Settings Standard
25lists the fields, buttons, and descriptions
Domain Name Server
25 Standard Page Description
Is automatically supplied
26lists the fields, buttons, and descriptions
Snmp Settings
26 DNS Page Description
Ilo.hp.com. You can enter a new DNS name
27lists the fields and descriptions
27 Snmp Settings Page Description
28 Onboard Administrator Page Description
Click OK and reset the iLO 2 MP
BL c-Class
28lists the fields and descriptions
Enclosure Name
Help
Smash Server Management Command Line Protocol
Smash Server Management Command Line Protocol
SM CLP Features and Functionality Overview
Changing the iLO 2 Default Interface to SM CLP
Accessing the SM CLP Interface
SM CLP Session
Exiting the SM CLP Interface
Mpcmsa
Using the SM CLP Interface
Command Verbs
Command Line Terms
Supported Command Verbs
SM CLP Syntax
Command Target Properties
Command Targets
Using the target’s relative path form map1 target
Using implicit current target’s with the verb show
Command Options
30 Command Options
30shows the available command options
Character Set, Delimiters, Special, and Reserved Characters
31 SM CLP Reserved Characters and Character Sequences
Resetting the System
System Reset Power Status and Power Control
System1 Target
Target SYSTEM1
Powering Off the System
Displaying Power Status
Powering On the System
Map1 iLO 2 Target
Resetting the iLO 2 MP
Text Console Services
Map1 Example
Opening the MP Main Menu from SM CLP
Opening the System Console Interface from SM CLP
Switching Between the System Console and the SM CLP
34 /map1/textredirectsap1 Properties
Target system1/consoles1/textredirectsap1
SM CLP Firmware Targets
Firmware Revision Display and Upgrade
This example displays only the iLO 2 MP firmware revision
Displaying Firmware Revisions
This example displays all the firmware revisions
Remote Access Configuration
Telnet SM CLP Targets
Target map1/sshsvc1
Disable Telnet Service
Disable SSH Service
Network Configuration
SSH Examples
SM CLP Network Targets, Properties, and Verbs
43 ipendpt1 Properties
Target map1/enetport1/lanendpt1/ipendpt1
Target map1/dhcpendpt1
44 dhcpendpt1 Properties
Dnsendpt1 Properties
Target map1/dnsendpt1
Target map1/enetport1/lanendpt1/ipendpt1/gateway1
46 gateway1 Properties
Set
SM CLP Network Command Examples
Determine current IP Address
Determine Subnet Mask
VMedia
Target map1/group1/account#
User Accounts Configuration
Target map1/group1
User Account Examples
Ldap Configuration
Target map1/settings1/oemhpldapsettings1
Configure Ldap parameters This command
Ldap Configuration Examples
52 oemhpldapsettings1 Properties
146
Directory Services
Directory Services Installation Prerequisites
Features Supported by Directory Integration
Installing Directory Services
Installing and Configuring Directory Services
EDirectory Installation Prerequisites
Schema Documentation
Directory Services Support
Schema Installer
Required Schema Software
Schema Preview Screen
Setup Screen
Results Screen
Schema Setup Screen
Active Directory Installation Prerequisites
Directory Services for Active Directory
Management Snap-In Installer
Click OK
Preparing Directory Services for Active Directory
Directory Services for Active Directory
Installing and Initializing Snap-Ins for Active Directory
NewHPObject
Create New HP Management Object Dialog Box
Select Users Dialog Box
Managing HP Devices In a Role
Directory Services Objects
Active Directory Snap-Ins
HP Devices Tab Managing Users In a Role
10 Role Restrictions Tab Setting Time Restrictions
Setting Login Restrictions
12 New IP/Mask Dialog Box
Lights Out Management Rights
Setting User or Group Role Rights
1lists the available Lights Out Management rights
Installing and Initializing Snap-In for eDirectory
Directory Services for eDirectory
Directory Services for eDirectory
Creating Objects
15 Select Object Subtype Dialog Box
Creating Roles
Add users to the remoteMonitors role using the Members tab
16 Setting Role Rights
Adding Members
Directory Services Objects for eDirectory
Adding Role Managed Devices
18 Members Tab eDirectory
Setting Role Restrictions
Defining Client IP Address or DNS Name Access
Setting Time Restrictions
Setting Lights-Out Management Device Rights
Management Device Rights
Installing the Java Runtime Environment
2lists the available management device rights
Run this file by executing the following command
Installing Snap-Ins
Extending Schema
Verifying Snap-In Installation and Schema Extension
User Login Using Directory Services
Directory-Enabled Remote Management
Certificate Services
Installing Certificate Services
Verifying Directory Services
Using Multiple Roles
Using Existing Groups
Creating Roles that Follow Organizational Structure
Directory-Enabled Remote Management
Restricting Roles
Role Time Restrictions
IP Address Range Restrictions
How Directory Login Restrictions Are Enforced
IP Address and Subnet Mask Restrictions
DNS-Based Restrictions
How User Time Restrictions Are Enforced
24shows the user and role access restrictions
Creating Multiple Restrictions and Roles
User Address Restrictions
Directory Services Schema Ldap
Directory Services Schema Ldap
Core Class Definitions
Core Classes
Core Attributes
8through -13define the HP management core class attributes
Core Attribute Definitions
HpqRoleTimeRestriction 13 hpqRoleTimeRestriction
HpqRoleIPRestrictionDefault 11 hpqRoleIPRestrictionDefault
HpqTargetMembership 10 hpqTargetMembership
HpqRoleIPRestrictions 12 hpqRoleIPRestrictions
ILO 2 MP Classes
ILO 2 MP-Specific Ldap OID Classes and Attributes
ILO 2 MP Attributes
ILO 2 MP Class Definitions
17through -22define the iLO 2 MP core class attributes
ILO 2 MP Attribute Definitions
HpqLOMRightConfigureSettings 22 hpqLOMRightConfigureSettings
HpqLOMRightLocalUserAdmin 21 hpqLOMRightLocalUserAdmin
186
187
Glossary
Glossary
To the client
189
Domain
Ipmi
191
MAP address
Snmp
193
User
194
195
Directory objects, configuring for Active Directory
Index
197
LAN
SMASH, 123 Snmp
199