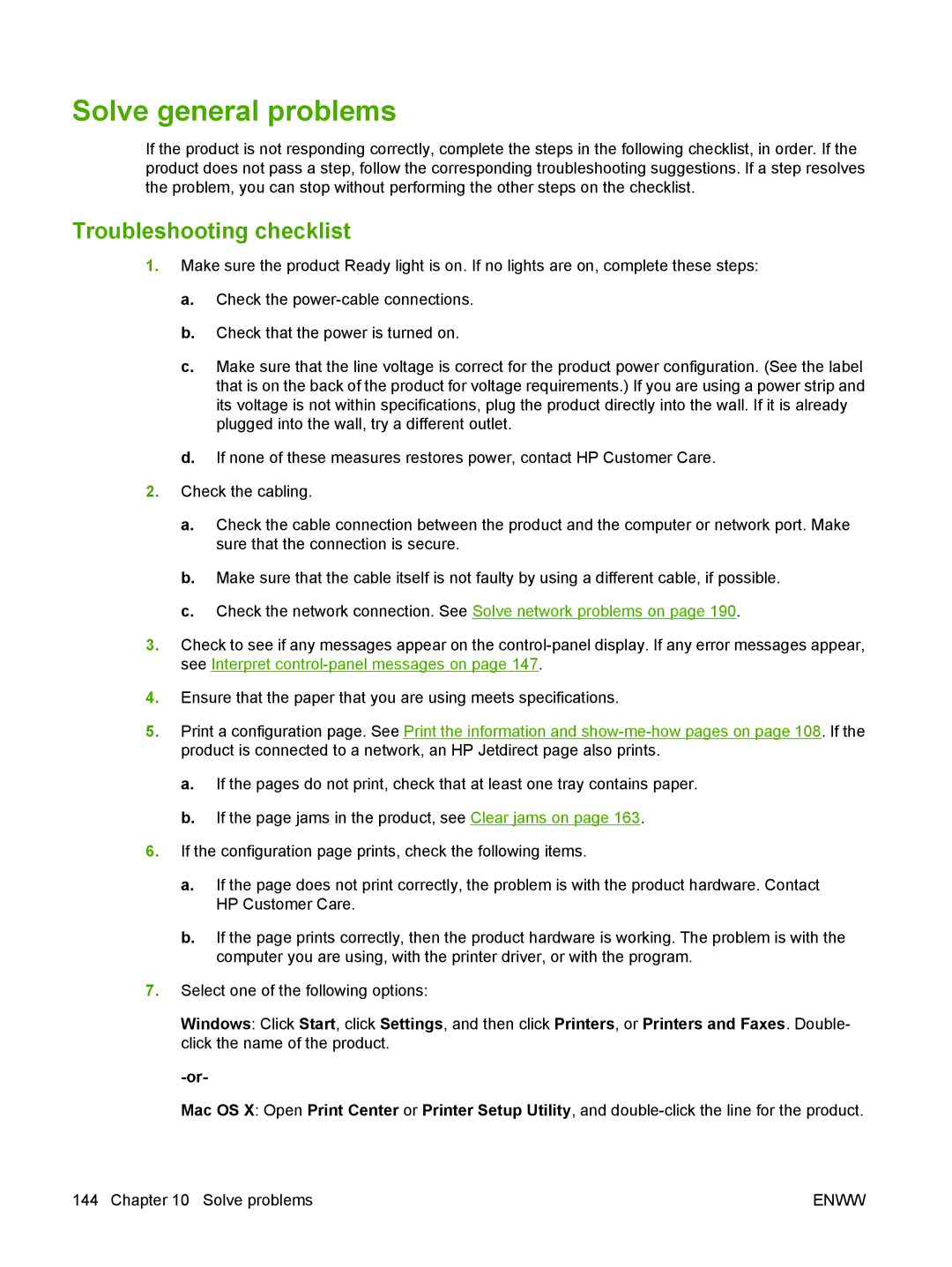HP LaserJet P3010 Series Printers User Guide
Page
HP LaserJet P3010 Series Printers
Copyright and License
Copyright Hewlett-Packard Development Company, L.P
Trademark Credits
Table of contents
Use the product with Macintosh
Connectivity
Use product features
Paper and print media
Print tasks
Supported paper and print media types
Manage and maintain the product
Solve problems
Appendix a Supplies and accessories
Appendix B Service and support
Appendix C Specifications
Appendix D Regulatory information
225
Enww
Product basics
Conventions used in this guide
Product comparison
Enww
Environmental features
For printing meaningful information while minimizing waste
Job storage
Product features
Feature Description
Accessibility
Supported operating systems
Security
Product views
Front view
Rear view
Enww
Control panel
Control-panel layout
Number Button or light
Function
Control-panel layout
Use the control-panel menus
Use the menus
Show Me How menu
Retrieve job menu
Copies
For the ALL Jobs no PIN and ALL
Jobs with PIN menus, two more
USB Storage Folder Name Copies
Information menu
Paper handling menu
Tray 1 Size
Tray 1 Type
Tray X Size
Manage supplies menu
AT Very LOW Black Cartridge Stop
Prompt to Continue
Continue
Configure device menu
Printing menu
PCL sub-menu
Print Quality menu
LOW1 Restore Modes
Restore Optimize
Resolution
Fuser Modes
Auto Cleaning OFF
Cleaning
Auto Cleaning Letter
Interval
System setup menu
PS Defer Media Enabled
Disabled
USE Requested Tray Exclusively
First
USE Another Tray Enabled
Sleep Delay Minute
Duplex Blank Pages Auto
Image Rotation Standard
JAM Recovery Auto
Personality Auto
PCL Clearable Warnings JOB
Auto Continue OFF
Menu
Embedded Jetdirect and EIO X Jetdirect menus
IPV4 Settings Config Method Bootp
Settings Subnet Mask
Default
Default IP Auto IP
IPV6 Settings Enable
Settings
Dhcp Renew YES
Primary DNS
Idle Timeout
IPX/SPX Enable
Appletalk Enable
OFF DLC/LLC Enable
Reset Security YES
Diagnostics Embedded Tests
LAN HW Test YES
Http Test YES
Ping Test
Dest Type IPV4
IPV6
Dest IPV4
Resets menu
RTT Average
Ping YES
Progress
Restore Factory
Reset the printing environment
Return all default settings to
Sleep Mode OFF
Diagnostics menu
Service menu
Enww
Software for Windows
Supported operating systems for Windows
Supported printer drivers for Windows
UPD installation modes
Use this mode if you are installing UPD for a workgroup
HP Universal Print Driver UPD
Print to HP products in any location
Select the correct printer driver for Windows
HP PCL 6 driver description
HP UPD PS driver description
HP UPD PCL 5 driver description
Priority for print settings
Change printer-driver settings for Windows
Change the default settings for all
Print jobs Settings
Click the Device Settings tab
Remove software for Windows
Windows XP
Windows Vista
HP Web Jetadmin
Supported utilities for Windows
Embedded Web server
HP Easy Printer Care
Supported browsers
Software for other operating systems
Software
Enww
Use the product with Macintosh
Priority for print settings for Macintosh
Software for Macintosh
Supported operating systems for Macintosh
Supported printer drivers for Macintosh
Software for Macintosh
Change printer-driver settings for Macintosh
Mac OS X V10.3 or Mac OS X
Click Options & Supplies
Printer Setup Utility
Software for Macintosh computers
HP Printer Utility
Open the HP Printer Utility
HP Printer Utility features
Supported utilities for Macintosh
Embedded Web server
Use features in the Macintosh printer driver
Create and use printing presets in Macintosh
Resize documents or print on a custom paper size
Print a cover
Use watermarks
Print multiple pages on one sheet of paper in Macintosh
Print on both sides of the page duplex printing
Store jobs
Use automatic duplex printing
Print on both sides manually
Use the Services menu
Select Device Maintenance
Connectivity
USB connection
Network configuration
Service name Description
Supported network protocols
Llmnr Link Local Multicast Name Resolution
Or non-default settings, for an HP Jetdirect print server
Additional protection through authentication and encryption
Guarantee privacy and data integrity between the client
Configure the network product
View or change network settings
Set or change the network password
Enww
Enww
Disable network protocols optional
Disable IPX/SPX, AppleTalk, or DLC/LLC
Link speed and duplex settings
Setting Description
1000TX Full
Enww
Paper and print media
Understand paper and print media use
Size and dimensions Tray Tray 2 Duplexer Optional 500-sheet
Supported paper and print media sizes
Trays
Enww
Custom paper sizes
Supported paper and print media types
Tray or bin Paper type Specifications Quantity
Tray and bin capacity
Bond
Duplexer Paper Range 60 g/m2 16 lb bond to 120 g/m2 Lb bond
Special paper or print media guidelines
Media type
Load trays
Paper orientation for loading trays
Load Tray
Enww
Load Tray 2 or an optional 500-sheet tray
Enww
Enww
Configure trays
Configure a tray when loading paper
Configure a tray to match print job settings
Configure a tray by using the Paper Handling menu
Select the paper by source, type, or size
Source
Type and size
Use paper output options
Print to the top standard output bin
Print to the rear output bin
Enww
Use product features
Economy settings
EconoMode
Sleep delay
Set sleep delay
Disable or enable sleep mode
Configure Device System Setup DATE/TIME
Wake time
Set the real-time clock
Set the wake time
Enww
Use job-storage features
Create a stored job
Print a stored job
Delete a stored job
Walk-up USB printing
Print tasks
Cancel a print job
Stop the current print job from the control panel
Stop the current print job from the software program
Use features in the Windows printer driver
Open the printer driver
Use printing shortcuts
How do Steps to perform
Set paper and quality options
Set document effects
Print Quality area, click EconoMode
Set document finishing options
Changes to 2 pages per sheet
Borders, Page order, and Orientation
Rotate by 180 degrees option
Set job storage options
Obtain support and product-status information
Set advanced printing options
Enww
Manage and maintain the product
Print the information and show-me-how pages
Type Name Description
Print the information pages
Print the show-me-how pages
Use the HP Easy Printer Care software
Open the HP Easy Printer Care software
HP Easy Printer Care software sections
Section Options
Settings tab
Alert Settings link
Color Access Control
HP Proactive Support
Open the embedded Web server by using a network connection
Use the embedded Web server
Embedded Web server sections
Tab or section
Information tab
Tab or section Options
Networking tab
Other Links
Find help regarding various topics
Use HP Web Jetadmin software
Use security features
IP Security
Secure the embedded Web server
Secure Disk Erase
HP Encrypted High Performance hard disks
Hardware integration pocket
Secure stored jobs
Data affected
Lock the control panel menus
Security level Locked menus
Lock the formatter
Manage supplies
Print-cartridge storage
HP policy on non-HP print cartridges
HP fraud hotline and Web site
Supply replacement guidelines
Replace supplies and parts
Change the print cartridge
Replace supplies and parts
Enww
Enww
Install memory
Install product memory
Overview
Install memory, internal USB devices, and external I/O cards
Xoxoxoxo
Push down on the Dimm until both latches engage the Dimm
Check Dimm installation
Save resources permanent resources
Enable memory for Windows
Click the Device Settings tab
Install internal USB devices
Enww
Enww
Install EIO cards
Install an EIO card
Remove an EIO card
Clean the product
Clean the exterior
Clean the paper path
Create and use the cleaning
Upgrade the firmware
Use the flash executable file to update the firmware
Determine the current firmware version
Use FTP to upgrade the firmware on a network connection
Use FTP to upload the firmware through a browser
Upgrade the HP Jetdirect firmware
\YOURSERVER\YOURCOMPUTER
Enww
Enww
Solve problems
Solve general problems
Troubleshooting checklist
Factors that affect product performance
Restore factory settings
Interpret control-panel messages
Control-panel message types
Control-panel messages
13.JJ.NT Paper JAM Open Input
Trays
TOO Complex
EIO X Buffer Overflow
Error
Xxxx Error
Fuser Error
XY Error
To continue turn off then on 53.X0.01 Error
55.XX.YY DC Controller Error
XX Error
Unsupported Dimm
Storage Error Settings Changed
Permanent Storage Full
Permanent Storage Write Fail
8X.YYYY EIO Error
8X.YYYY Embedded Jetdirect Error
BAD Optional Tray Connection
Black Cartridge Very LOW
Cleaning Disk X% Complete
Cleaning page Error
Code CRC Error
Send RFU Upgrade on USB DEV Port
Install Black Cartridge
EIO X Disk not Functional
EIO X Disk Spinning UP
EIO Device Failure
Insufficient Memory to Load
FONTS/DATA
Device
Load Tray 1 Type Size
Manually Feed Output Stack
Output BIN Full
RAM Disk Device Failure
RFU Load Error
RAM Disk File System is Full
RAM Disk is Write Protected
ROM Disk Device Failure
Unsupported Supply Installed
Tray X Type Size
Tray X Open
Unable to Read Entire Directory
USB Accessory Needs TOO Much Power
Used Supply Installed
USB Storage Device Failure
USB Storage File Operation Failed
Wait for printer to reinitialize
Warming UP
Product is jammed.1 Cause Solution
Jams
Common causes of jams
Clear jams
Clear jams from Tray
Clear jams from Tray 2 or an optional 500-sheet tray
Enww
Enww
Clear jams from the top cover
Enww
Clear jams from the rear door and the fuser area
Enww
Enww
Clear jams from the duplexer
Enww
Enww
Enww
Jam recovery
Set the jam recovery feature
Paper-handling problems
Product feeds multiple sheets Cause Solution
Product feeds incorrect page size Cause Solution
Product feeds multiple sheets
Product pulls from incorrect tray Cause Solution
Paper does not feed automatically Cause Solution
Product pulls from incorrect tray
Paper does not feed automatically
Paper does not feed from Tray 2 or Cause Solution
Transparencies or glossy paper will not feed Cause Solution
Paper does not feed from Tray 2, 3, or
Transparencies or glossy paper will not feed
Output is curled or wrinkled Cause Solution
Envelopes jam or will not feed in the product
Output is curled or wrinkled
Under Installable Options , click Update Now
Automatic Configuration list
Product does not duplex or duplexes incorrectly
Properties or Printing Preferences
Solve print-quality problems
Print-quality problems associated with paper
Print-quality problems associated with the environment
Print-quality problems associated with jams
Problem Image example Solution
Image defect examples
Enww
Repeat image
Try printing to a different output bin
Using. See Configure trays on
Tire tracks
Enww
Repetitive defects ruler
1Repetitive defects ruler
Solve performance problems
Problem Cause Solution
Solve connectivity problems
Solve direct-connect problems
Solve network problems
Problem Solution
Solve walk-up USB printing problems
Adjust the Display Brightness
Control panel Setting until the text is clear
Product software problems
Solve common Windows problems
Solve common Macintosh problems
Mac OS X V10.5 Library/Printers/PPDs/Contents/ Resources
Mac OS X V10.3 and V10.4 Library/Printers/PPDs
Print queue might be stopped
Wrong product name or IP address is being used. Another
Cause Solution
Software troubleshooting
Hardware troubleshooting
Enww
Supplies and accessories
Order parts, accessories, and supplies
Paper-handling accessories
Part numbers
Print cartridges
Memory
Cables and interfaces
Service and support
Hewlett-Packard limited warranty statement
Page
End User License Agreement
Transfer
End User License Agreement
Customer self-repair warranty service
Order additional HP service or maintenance agreements
Customer support
Repack the product
Service information form
WHO is Returning the EQUIPMENT?
What are YOU SENDING?
Have YOU Removed the Print CARTRIDGES?
Enww
Specifications
Physical specifications
Product model Height Depth Width Weight
Product model Height Depth Width
Environmental condition Printing Storage/standby
Regulatory information
FCC regulations
Environmental product stewardship program
Return and recycling instructions
Paper
United States and Puerto Rico
Non-U.S. returns
Material restrictions
Chemical substances
HP LaserJet P3010 Series
Material Safety Data Sheet Msds For more information
Declaration of conformity
Declaration of Conformity
Safety statements
Laser safety
Canadian DOC regulations
Laser statement for Finland
Luokan 1 laserlaite
Substances Table China
Symbols/Numerics
Index
IPV4
IPX/SPX
Msds
RFU
Enww
TCP/IP
Enww
Page
CE524-90910* *CE524-90910