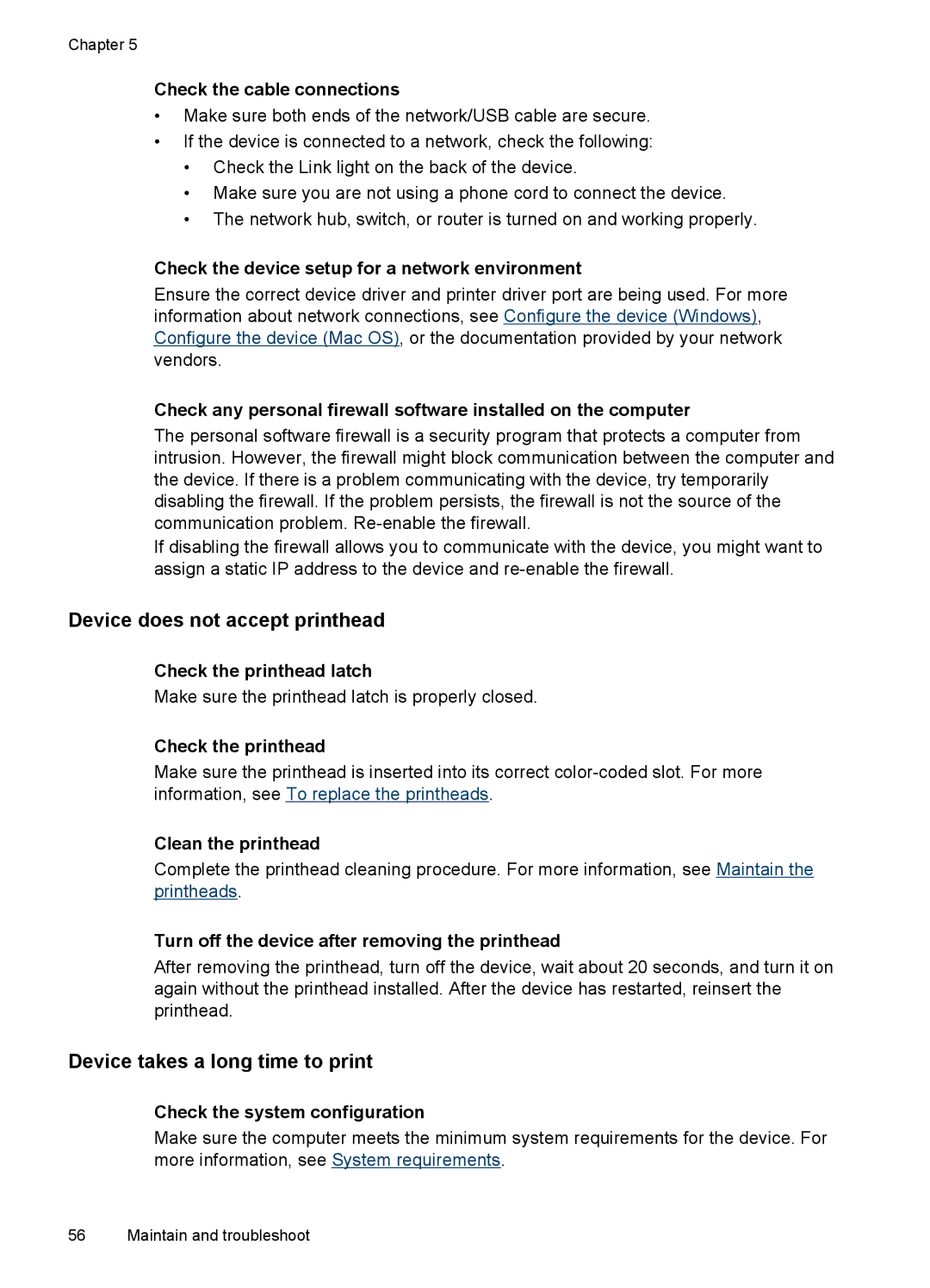Chapter 5
Check the cable connections
•Make sure both ends of the network/USB cable are secure.
•If the device is connected to a network, check the following:
•Check the Link light on the back of the device.
•Make sure you are not using a phone cord to connect the device.
•The network hub, switch, or router is turned on and working properly.
Check the device setup for a network environment
Ensure the correct device driver and printer driver port are being used. For more information about network connections, see Configure the device (Windows), Configure the device (Mac OS), or the documentation provided by your network vendors.
Check any personal firewall software installed on the computer
The personal software firewall is a security program that protects a computer from intrusion. However, the firewall might block communication between the computer and the device. If there is a problem communicating with the device, try temporarily disabling the firewall. If the problem persists, the firewall is not the source of the communication problem.
If disabling the firewall allows you to communicate with the device, you might want to assign a static IP address to the device and
Device does not accept printhead
Check the printhead latch
Make sure the printhead latch is properly closed.
Check the printhead
Make sure the printhead is inserted into its correct
Clean the printhead
Complete the printhead cleaning procedure. For more information, see Maintain the printheads.
Turn off the device after removing the printhead
After removing the printhead, turn off the device, wait about 20 seconds, and turn it on again without the printhead installed. After the device has restarted, reinsert the printhead.
Device takes a long time to print
Check the system configuration
Make sure the computer meets the minimum system requirements for the device. For more information, see System requirements.
56 Maintain and troubleshoot