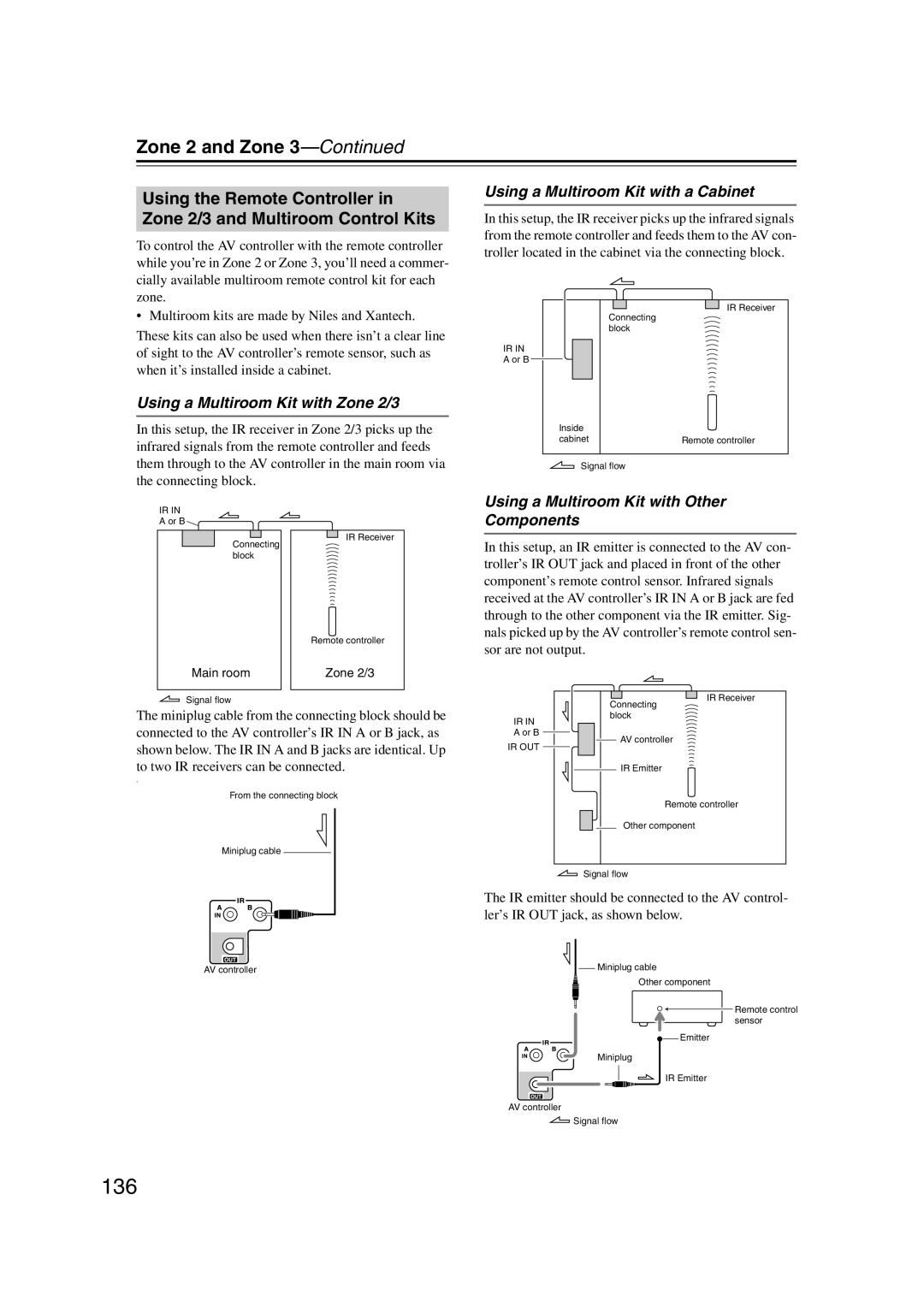DHC-9.9
Important Safety Instructions
Precautions
Power
Preventing Hearing Loss Caution
Batteries and Heat Exposure Warning
Supplied Accessories
Make sure you have the following accessories
Contents
Features
Processing
Connections
Miscellaneous
Features
THX Ultra2 Plus
Multiroom Capability
Main Room
Zone 2 Room Zone 3 Room
Left and right Stereo speakers
Front Panel
Front & Rear Panels
3 4 8 9 bk bl bm bn bo Bq br bs bt Cmcn
Front & Rear Panels
Display
Rear Panel
3 4 5 6 Bk bl bo bp bq
Crcs
Cp cq
Remote Control
RS232
Phono
Component Video in 1, 2,
Balance L/R Input
Tape IN/OUT
AUX 1
GAME/TV
Installing the Batteries
Remote Controller
Aiming the Remote Controller
About the Remote Controller Modes
Remote Controller
Receiver/Tape Mode
Listening Mode buttons
Remote Mode buttons
Tape mode
Standby button
DVD Mode
CD/CDR/MD Modes
Dock Mode
Arrow q/w and Enter buttons
Album +/- button
Previous 7 button
Enjoying Home Theater
About Home Theater
Surround back left and right speakers
Connecting the AV Controller
Connecting Your Speakers
Speaker Configuration
Using Dipole Speakers
Connecting the AV Controller
Connecting a Power Amplifier with RCA Inputs
Connecting a Powered Subwoofer
AV controller Multichannel
Connecting a Power Amplifier with XLR Inputs
Speaker Impedance
Bi-amping the Front Speakers
AV controller
Connecting the Indoor FM Antenna
Connecting Antenna
Connecting the AM Loop Antenna
Connecting an Outdoor FM Antenna
Connecting an Outdoor AM Antenna
Using a TV/FM Antenna Splitter
About AV Connections
Optical Digital Jacks
AV Connection Color Coding
AV Cables and Jacks
Connecting Both Audio & Video
119, and the Resolution setting to Through see pages 49
Monitor Out Setting Set to Hdmi Main or Hdmi Sub
Which Connections Should I Use?
Monitor Out Setting Set to Analog
Video Signal Flow and the Resolution Setting
Audio Signal Flow Chart DVD player, etc
Audio Connection Formats
Connecting a TV or Projector
Video Connection
Audio Connection
Hint
Connecting a DVD player
DVD player
Hooking Up the Multichannel Input
Connecting a VCR or DVD Recorder for Playback
DVD recorder
Connecting a VCR or DVD Recorder for Recording
Digital Optical in 2 CD
Satellite, cable, set-top box, etc
Connecting Components with Hdmi
About Hdmi
Supported Audio Formats
About Copyright Protection
Video Signals
Audio Signals
Making Hdmi Connections
Step
Connecting a Game Console
Game Console
Connecting a Camcorder or Other Device
Camcorder, etc
CD Player or Turntable MM with Built-in Phono Preamp Step
Connecting a CD Player or Turntable
Turntable MM with no Phono Preamp Built-in
Connecting a Balanced Audio Source
Connecting a Cassette, CDR, MiniDisc, or DAT Recorder
Stereo audio source with Balanced XLR output
Connecting an RI Dock
If Your iPod Supports Video
If Your iPod Doesn’t Support Video
If you have an Onkyo DS-A1 RI Dock
Connecting Integra/Onkyo u Components
Connecting the Power Cord
Turning On and Standby
Turning On the AV Controller
Up and Running in a Few Easy Steps
First Time Setup
Monitor Setup
Press the Hdmi Out button
Press the Hdmi Out button repeatedly to select
First Time Setup
Selecting the Language used for the onscreen setup menus
Using the Onscreen Setup Menus
Menus for First Time Setup
Press the Receiver button fol- lowed by the Setup button
Submenus
Monitor Out Setup
Video Input Setup
Hdmi Input Setup
Tons to select Component
Out2, and use the Left and Right
Hdmi Input menu appears
HDMI1, HDMI2, HDMI3, HDMI4
Component Video Setup
Digital Audio Input Setup
Analog Audio Input Setup
Speaker Settings
Speaker Settings menu appears
Tons to select 1. Speaker Set
Tings, and then press Enter
TV Format Setup Not North American models
AM Frequency Step Setup on some models
Changing the Input Display
Automatic Speaker Setup Audyssey MultEQ XT
Measurement Positions
1st measurement position
2nd-8th measurement positions
Using Audyssey MultEQ XT
Place the setup microphone at
When prompted, place the setup
Press Enter
Appear
When the measurements are
When the calculations are com
Disconnect the setup Mic
Complete, the following screen
Error Messages
Speaker Detect Error
Writing Error
Ambient noise is too high
Changing the Speaker Settings Manually
Using a Powered Subwoofer
Reviewing the Results
You want to review, and then
Select a listening mode and enjoy
See Using the Listening Modes on
Basic Operations
Selecting the Input Source
Adjusting Speaker Levels
Setting the Display Brightness
Basic Operations
Muting the AV Controller
Using the Sleep Timer
Adjusting the Bass & Treble
Using Headphones
Displaying Source Information
Tuning into AM/FM Radio Stations
Tuning into Weak FM Stereo Stations
Listening to the Radio
Listening to AM/FM Stations
Tuning into Stations by Frequency
Listening to the Radio
Displaying AM/FM Radio Information
Band Frequency
Selecting Presets
Presetting AM, FM, XM, and Sirius Stations
Deleting Presets
About HD Radio Stations
Listening to HD Radio Stations North American model only
Audio Selector Display Enter
Selecting the Audio Format Blend Mode
Selecting Multicast Channels
Displaying HD Radio Information
Use the Audio Sel button to
Using RDS
What is RDS?
RDS Program Types PTY
This allows you to search RDS radio stations by type see
Finding Stations by Type PTY
Displaying Radio Text RT
Listening to Traffic News TP
Connecting the XM Mini-Tuner and Home Dock
Listening to XM Satellite Radio North American Model Only
About XM Radio XM Ready Legal
XM Ready Subscription
Setting the Satellite Radio Mode
Press the Receiver Remote Mode button, followed by
When you’ve finished, press the Setup button
Selecting XM Satellite Radio
Signing Up for XM Satellite Radio
Selecting XM Radio Channels
Category Search Mode
Press the Tuning Mode button
Search mode or Category Search
Direct Tuning
Source Setup menu appears
Displaying XM Radio Information
Positioning the XM Mini-Tuner System
Following information can be displayed
XM Radio Messages
Setting Up the SiriusConnect Home Tuner
What is Sirius Satellite Radio?
Important Sirius Satellite Radio Information
SiriusConnect Receiver
Tons to select 7. Hardware Setup, and then press Enter
Positioning the Antenna
Tuner screen appears
West, or southwest, either through a window or outside
Selecting Sirius Satellite Radio Channels
Selecting Sirius Satellite Radio
Signing Up for Sirius Satellite Radio
AV controller To listen to the previously
Parental Lock
Press the D.TUN button,
Then use the number buttons to
Enter the 4-digit PIN number
Changing the PIN Number
Displaying Sirius Satellite Radio Information
Digits in the new PIN number
Positioning the SiriusConnect Home Antenna
Sirius Satellite Radio Messages
Displayed if you select an unavailable channel
Recording the Input Source
Recording
Recording from Different AV Sources
Using the Listening Modes
Selecting with the Remote Controller
Selecting the Listening Modes
Selecting on the AV Controller
Using the Listening Modes
Listening Modes Available for Each Source Format
Analog and PCM Sources
Requires 6.1/7.1 speakers. Requires 7.1 speakers
Dolby Digital, and Dolby Digital Plus Sources
DTS Sources
DTS-ES
TrueHD Sources
DTS-HD Sources
DTS Express and DSD Sources
DSD
About the Listening Modes
DTS-HD High Resolution Audio
Dolby TrueHD
Channel source + Dolby PLIIx Music
Channel source + Dolby PLIIx Movie
THX Cinema
THX Music
THX Games
THX Ultra2 Cinema
100
Onkyo Original DSP Modes
Advanced Setup
101
Menu Map
Submenu Pages
Advanced Setup
102
Tons to select an item, and then
Tons to select an item, and use
103
Monitor Out
Speaker Setup
Speaker Settings
See Speaker Settings on
Speaker Config screen appears
105
106
Low-Pass Filter for the LFE Channel
Double Bass
Tons to select DoubleBass,
107
Speaker Distance
Distance from each speaker to
Listening position
This procedure can also be performed on the AV control
108
Speaker Level Calibration
Repeat for each speaker
109
Equalizer Settings
Mode button, followed by Setup button
110
Buttons to set the Equalizer
111
112
THX Audio Setup
Tons to select THX Subwoofer
Audio Adjust
Tons to select the settings,
113
Tings, and use the Left and Right
Tone Control Settings
DSD Setting
Multiplex/Mono Settings
PLIIx/Neo6 Settings
Dolby EX Settings
Theater-Dimensional T-D Setting
LFE Level Settings
115
Using the Music Optimizer
Using the Re-EQ Function
116
Using the Late Night Function
Source Setup
Mode button, and then use
117
IntelliVolume
118
Name Edit
Sync
Picture Adjust
Game Mode
Zoom Mode
ISF Mode
120
Satellite Radio
121
Sirius Parental Lock
Listening Mode Presets
Listening Mode Preset menu appears
122
Audio formats supported by that input selector appear
Volume Setup
Miscellaneous Setup
123
12V Trigger A/B/C Setup
OSD Setup
124
Hardware Setup
Remote Control
125
Zone2/Zone3
Tuner
126
Analog Multich
Network Settings
127
Lock Setup
128
129
Specifying the Digital Signal Format
Selecting Audio Inputs
Connecting Zone
Connecting Your Zone 2 Speakers
Zone 2 and Zone
130
Connecting Your Zone 3 Speakers
131
Zone 2 and Zone
Zone 3 speakers must be connected to an amp in Zone
Zone 2/Zone 3 Out Settings
Using Zone 2 and Zone
132
Tons to select 2. Zone2/Zone3
On the remote controller, press
133
Selecting an Input Source for Zones Turning Off Zones
On the AV controller, press
134
Muting Zones
Using the 12V Triggers
135
Using a Multiroom Kit with a Cabinet
Using a Multiroom Kit with Zone 2/3
Using a Multiroom Kit with Other Components
136
Controlling Other Components
Entering Remote Control Codes
137
Resetting the Remote Controller
Resetting the Remote Mode Buttons
138
Controlling Other Components
139
Learning Commands
140
Using Macros
141
Making Macros
Running Macros
Troubleshooting
142
Troubleshooting
143
144
145
Video Resolution Chart
146
Specifications
147
3 4 4 7 6 5 a

![]()
![]() IR Receiver Connecting
IR Receiver Connecting![]()
![]()
![]()
![]() AV controller
AV controller![]() Signal flow
Signal flow![]() Miniplug cable
Miniplug cable![]()
![]() Emitter
Emitter