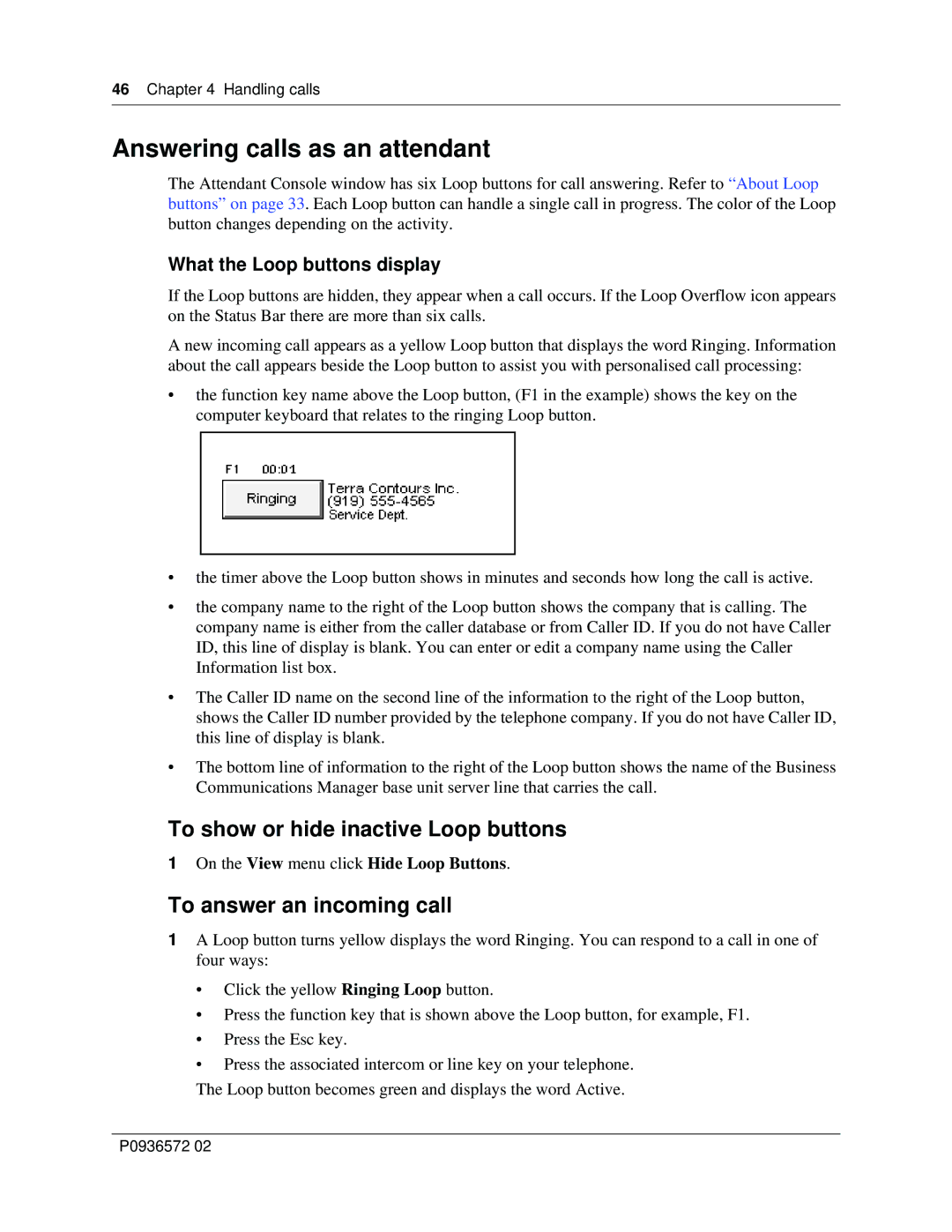46Chapter 4 Handling calls
Answering calls as an attendant
The Attendant Console window has six Loop buttons for call answering. Refer to “About Loop buttons” on page 33. Each Loop button can handle a single call in progress. The color of the Loop button changes depending on the activity.
What the Loop buttons display
If the Loop buttons are hidden, they appear when a call occurs. If the Loop Overflow icon appears on the Status Bar there are more than six calls.
A new incoming call appears as a yellow Loop button that displays the word Ringing. Information about the call appears beside the Loop button to assist you with personalised call processing:
•the function key name above the Loop button, (F1 in the example) shows the key on the computer keyboard that relates to the ringing Loop button.
•the timer above the Loop button shows in minutes and seconds how long the call is active.
•the company name to the right of the Loop button shows the company that is calling. The company name is either from the caller database or from Caller ID. If you do not have Caller ID, this line of display is blank. You can enter or edit a company name using the Caller Information list box.
•The Caller ID name on the second line of the information to the right of the Loop button, shows the Caller ID number provided by the telephone company. If you do not have Caller ID, this line of display is blank.
•The bottom line of information to the right of the Loop button shows the name of the Business Communications Manager base unit server line that carries the call.
To show or hide inactive Loop buttons
1On the View menu click Hide Loop Buttons.
To answer an incoming call
1A Loop button turns yellow displays the word Ringing. You can respond to a call in one of four ways:
•Click the yellow Ringing Loop button.
•Press the function key that is shown above the Loop button, for example, F1.
•Press the Esc key.
•Press the associated intercom or line key on your telephone.
The Loop button becomes green and displays the word Active.
P0936572 02