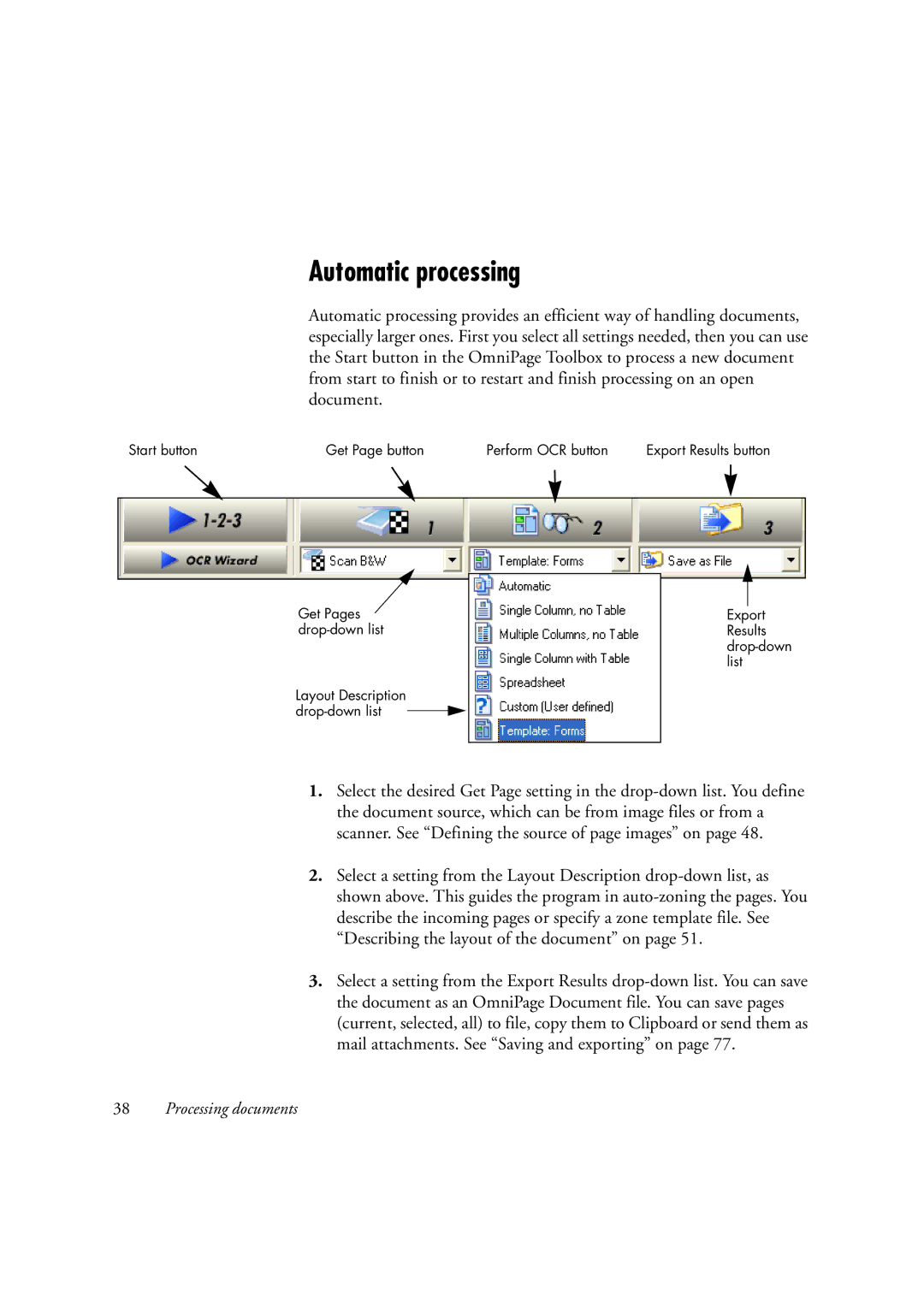Automatic processing
Automatic processing provides an efficient way of handling documents, especially larger ones. First you select all settings needed, then you can use the Start button in the OmniPage Toolbox to process a new document from start to finish or to restart and finish processing on an open document.
Start button | Get Page button | Perform OCR button | Export Results button |
Get Pages |
| Export |
| Results | |
|
| |
|
| list |
Layout Description |
|
|
|
| |
|
|
1.Select the desired Get Page setting in the
2.Select a setting from the Layout Description
3.Select a setting from the Export Results
38Processing documents