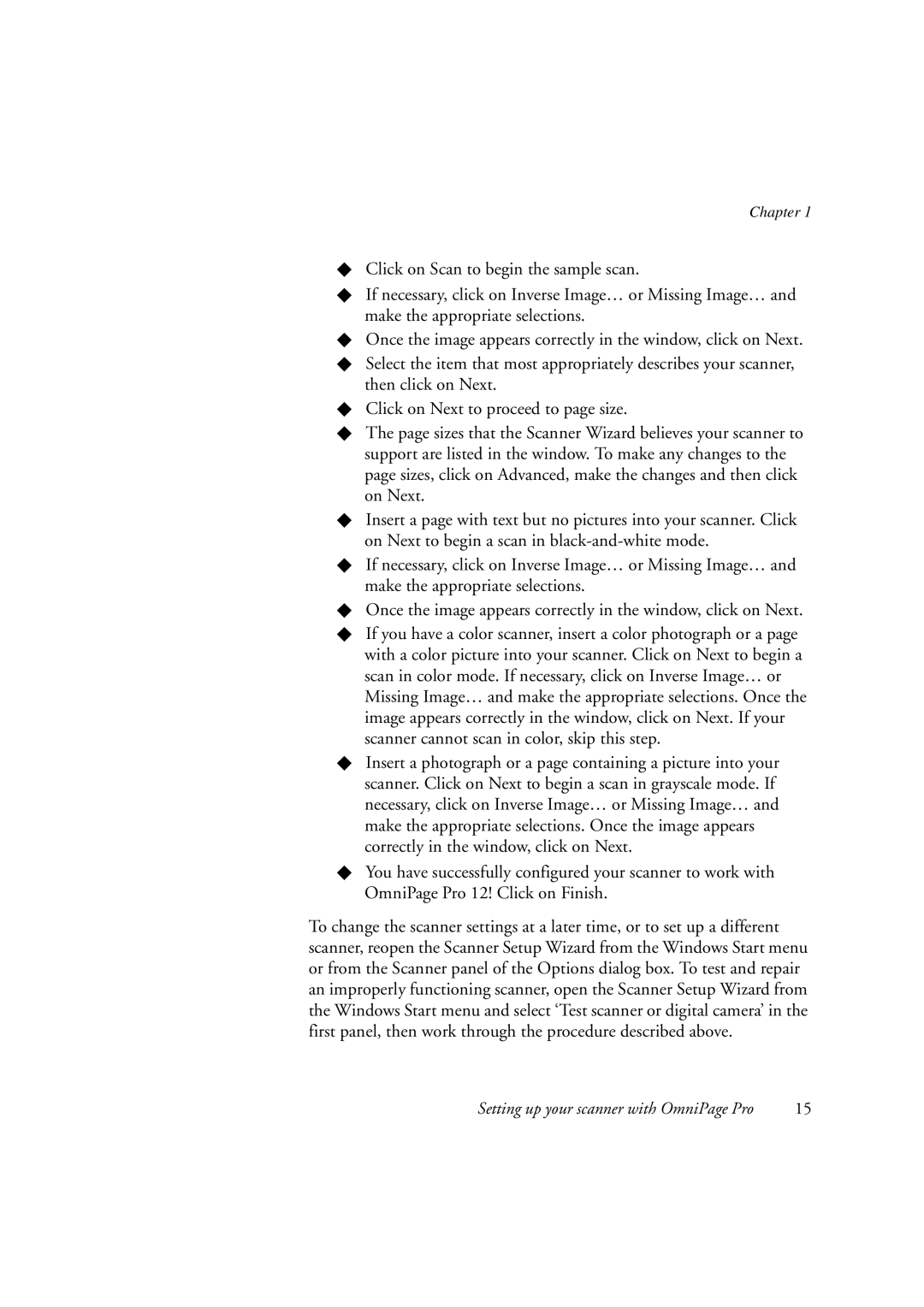Chapter 1
XClick on Scan to begin the sample scan.
XIf necessary, click on Inverse Image… or Missing Image… and make the appropriate selections.
XOnce the image appears correctly in the window, click on Next.
XSelect the item that most appropriately describes your scanner, then click on Next.
XClick on Next to proceed to page size.
XThe page sizes that the Scanner Wizard believes your scanner to support are listed in the window. To make any changes to the page sizes, click on Advanced, make the changes and then click on Next.
XInsert a page with text but no pictures into your scanner. Click on Next to begin a scan in
XIf necessary, click on Inverse Image… or Missing Image… and make the appropriate selections.
XOnce the image appears correctly in the window, click on Next.
XIf you have a color scanner, insert a color photograph or a page with a color picture into your scanner. Click on Next to begin a scan in color mode. If necessary, click on Inverse Image… or Missing Image… and make the appropriate selections. Once the image appears correctly in the window, click on Next. If your scanner cannot scan in color, skip this step.
XInsert a photograph or a page containing a picture into your scanner. Click on Next to begin a scan in grayscale mode. If necessary, click on Inverse Image… or Missing Image… and make the appropriate selections. Once the image appears correctly in the window, click on Next.
XYou have successfully configured your scanner to work with OmniPage Pro 12! Click on Finish.
To change the scanner settings at a later time, or to set up a different scanner, reopen the Scanner Setup Wizard from the Windows Start menu or from the Scanner panel of the Options dialog box. To test and repair an improperly functioning scanner, open the Scanner Setup Wizard from the Windows Start menu and select ‘Test scanner or digital camera’ in the first panel, then work through the procedure described above.
Setting up your scanner with OmniPage Pro | 15 |