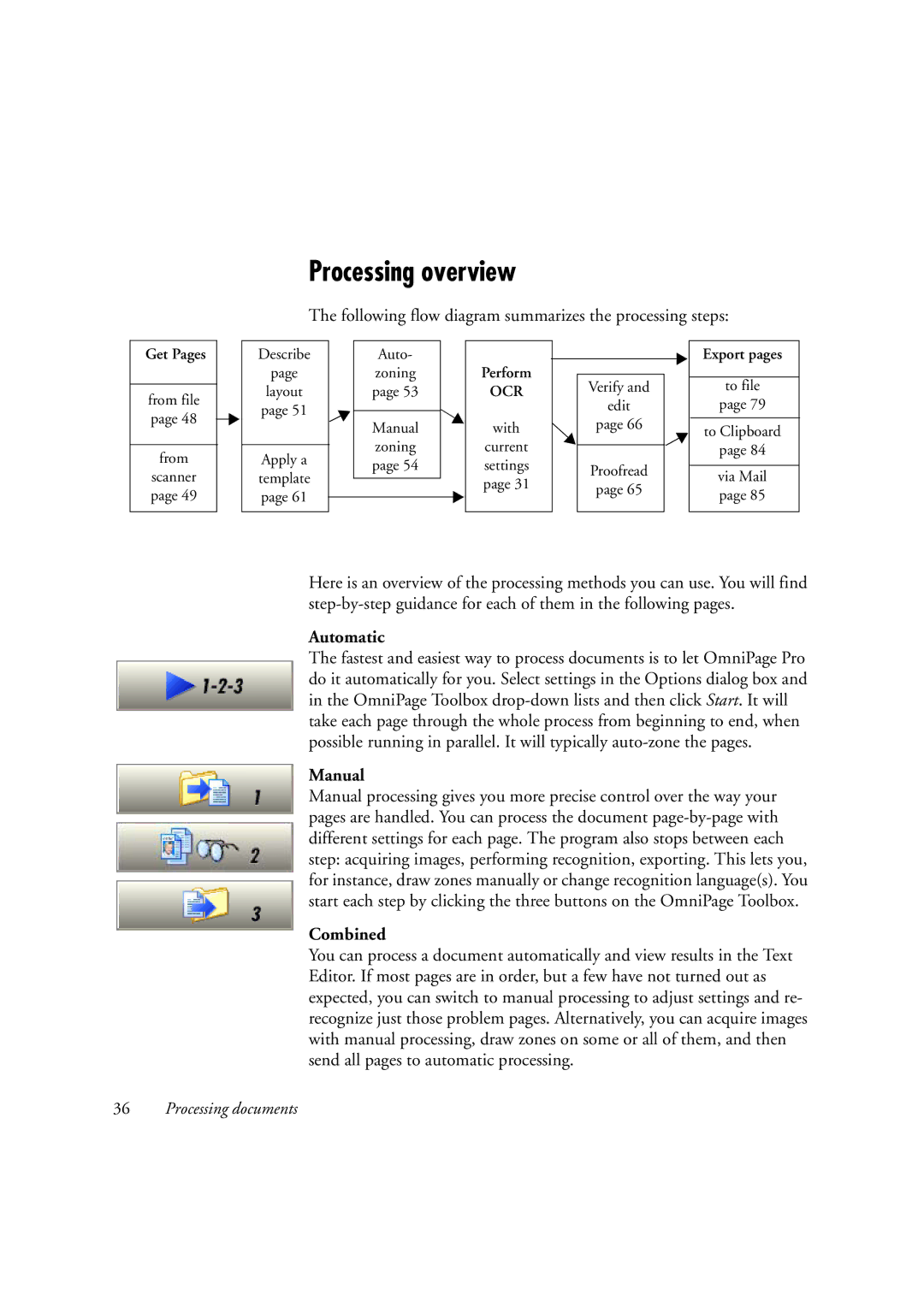Processing overview
The following flow diagram summarizes the processing steps:
Get Pages
from file page 48
from
scanner page 49
Describe | Auto- | |
page | zoning | |
layout | page 53 | |
page 51 |
| |
| Manual | |
Apply a | zoning | |
page 54 | ||
template | ||
| ||
page 61 |
|
Perform | Verify and | |
OCR | ||
edit | ||
| ||
with | page 66 | |
current |
| |
settings | Proofread | |
page 31 | ||
page 65 | ||
|
Export pages
to file
page 79
to Clipboard
page 84
via Mail page 85
Here is an overview of the processing methods you can use. You will find
Automatic
The fastest and easiest way to process documents is to let OmniPage Pro do it automatically for you. Select settings in the Options dialog box and in the OmniPage Toolbox
Manual
Manual processing gives you more precise control over the way your pages are handled. You can process the document
Combined
You can process a document automatically and view results in the Text Editor. If most pages are in order, but a few have not turned out as expected, you can switch to manual processing to adjust settings and re- recognize just those problem pages. Alternatively, you can acquire images with manual processing, draw zones on some or all of them, and then send all pages to automatic processing.
36Processing documents