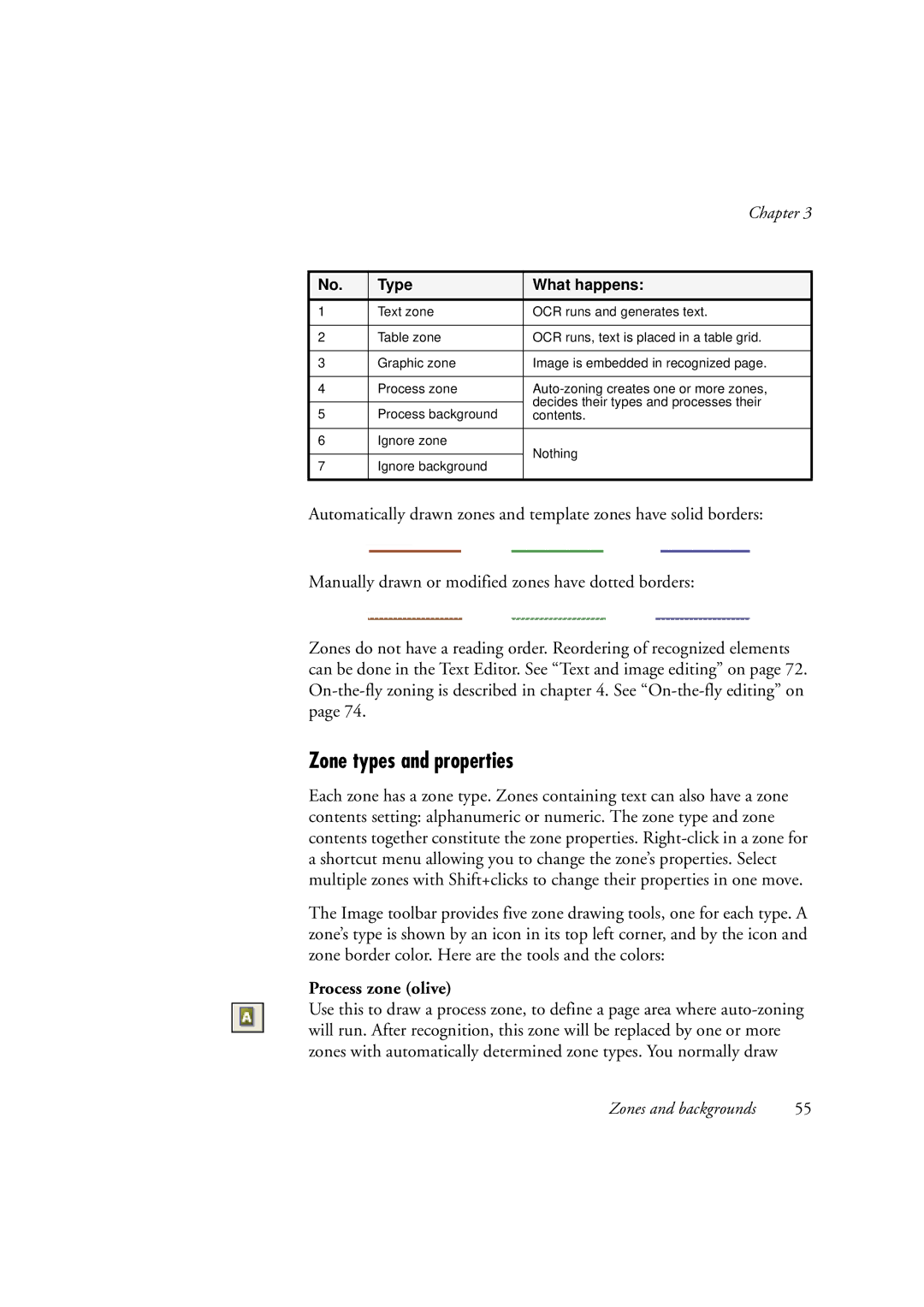|
| Chapter 3 | |
|
|
| |
No. | Type | What happens: | |
|
|
| |
1 | Text zone | OCR runs and generates text. | |
|
|
| |
2 | Table zone | OCR runs, text is placed in a table grid. | |
|
|
| |
3 | Graphic zone | Image is embedded in recognized page. | |
|
|
| |
4 | Process zone | ||
|
| decides their types and processes their | |
5 | Process background | ||
contents. | |||
|
|
| |
6 | Ignore zone | Nothing | |
|
| ||
7 | Ignore background | ||
| |||
|
|
|
Automatically drawn zones and template zones have solid borders:
Manually drawn or modified zones have dotted borders:
Zones do not have a reading order. Reordering of recognized elements can be done in the Text Editor. See “Text and image editing” on page 72.
Zone types and properties
Each zone has a zone type. Zones containing text can also have a zone contents setting: alphanumeric or numeric. The zone type and zone contents together constitute the zone properties.
The Image toolbar provides five zone drawing tools, one for each type. A zone’s type is shown by an icon in its top left corner, and by the icon and zone border color. Here are the tools and the colors:
Process zone (olive)
Use this to draw a process zone, to define a page area where
Zones and backgrounds | 55 |