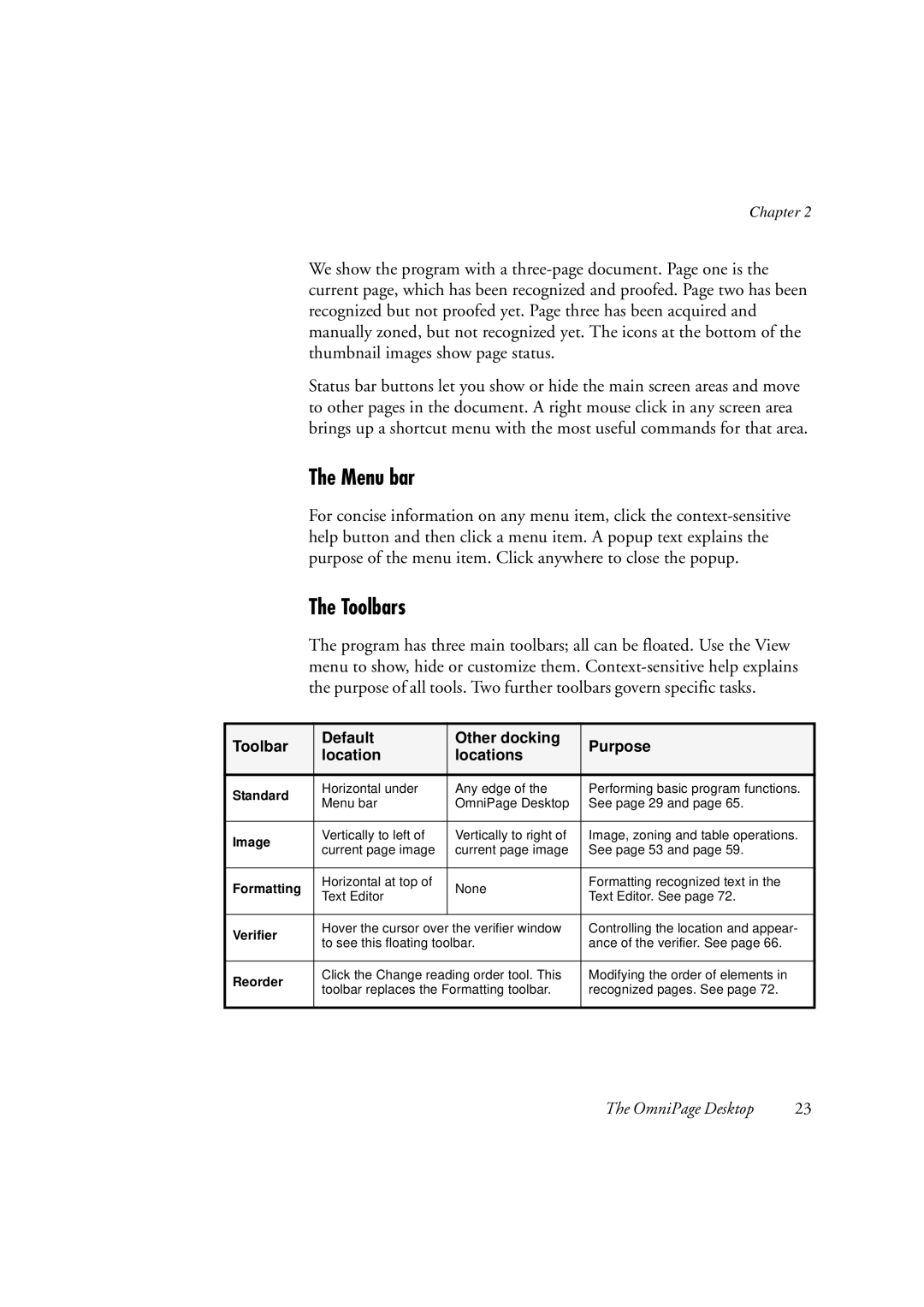Chapter 2
We show the program with a
Status bar buttons let you show or hide the main screen areas and move to other pages in the document. A right mouse click in any screen area brings up a shortcut menu with the most useful commands for that area.
The Menu bar
For concise information on any menu item, click the
The Toolbars
The program has three main toolbars; all can be floated. Use the View menu to show, hide or customize them.
Toolbar | Default | Other docking | Purpose | |
location | locations | |||
|
| |||
|
|
|
| |
Standard | Horizontal under | Any edge of the | Performing basic program functions. | |
Menu bar | OmniPage Desktop | See page 29 and page 65. | ||
| ||||
|
|
|
| |
Image | Vertically to left of | Vertically to right of | Image, zoning and table operations. | |
current page image | current page image | See page 53 and page 59. | ||
| ||||
|
|
|
| |
Formatting | Horizontal at top of | None | Formatting recognized text in the | |
Text Editor | Text Editor. See page 72. | |||
|
| |||
|
|
|
| |
Verifier | Hover the cursor over the verifier window | Controlling the location and appear- | ||
to see this floating toolbar. | ance of the verifier. See page 66. | |||
| ||||
|
|
| ||
Reorder | Click the Change reading order tool. This | Modifying the order of elements in | ||
toolbar replaces the Formatting toolbar. | recognized pages. See page 72. | |||
| ||||
|
|
|
| |
The OmniPage Desktop | 23 |