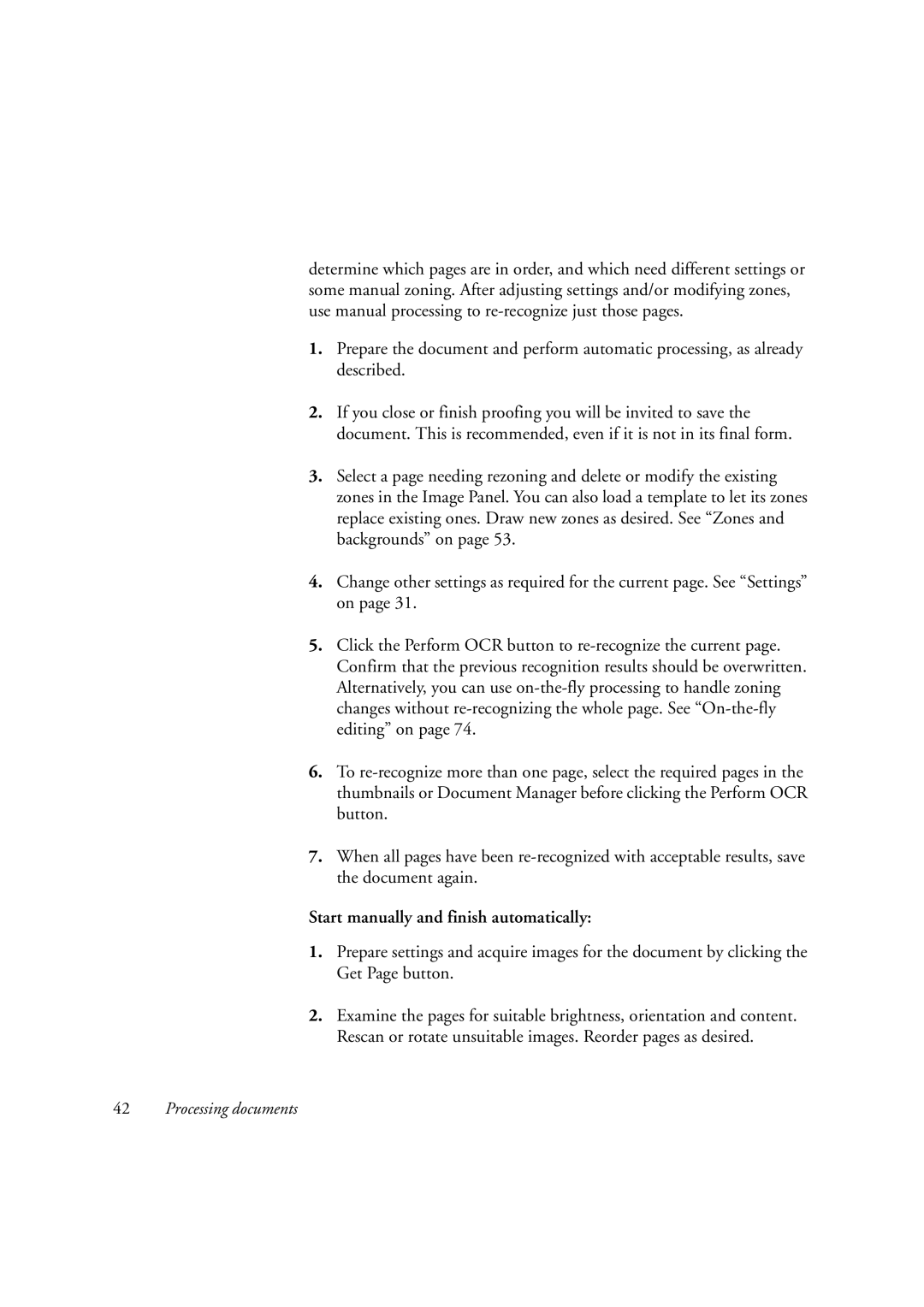determine which pages are in order, and which need different settings or some manual zoning. After adjusting settings and/or modifying zones, use manual processing to
1.Prepare the document and perform automatic processing, as already described.
2.If you close or finish proofing you will be invited to save the document. This is recommended, even if it is not in its final form.
3.Select a page needing rezoning and delete or modify the existing zones in the Image Panel. You can also load a template to let its zones replace existing ones. Draw new zones as desired. See “Zones and backgrounds” on page 53.
4.Change other settings as required for the current page. See “Settings” on page 31.
5.Click the Perform OCR button to
6.To
7.When all pages have been
Start manually and finish automatically:
1.Prepare settings and acquire images for the document by clicking the Get Page button.
2.Examine the pages for suitable brightness, orientation and content. Rescan or rotate unsuitable images. Reorder pages as desired.
42Processing documents