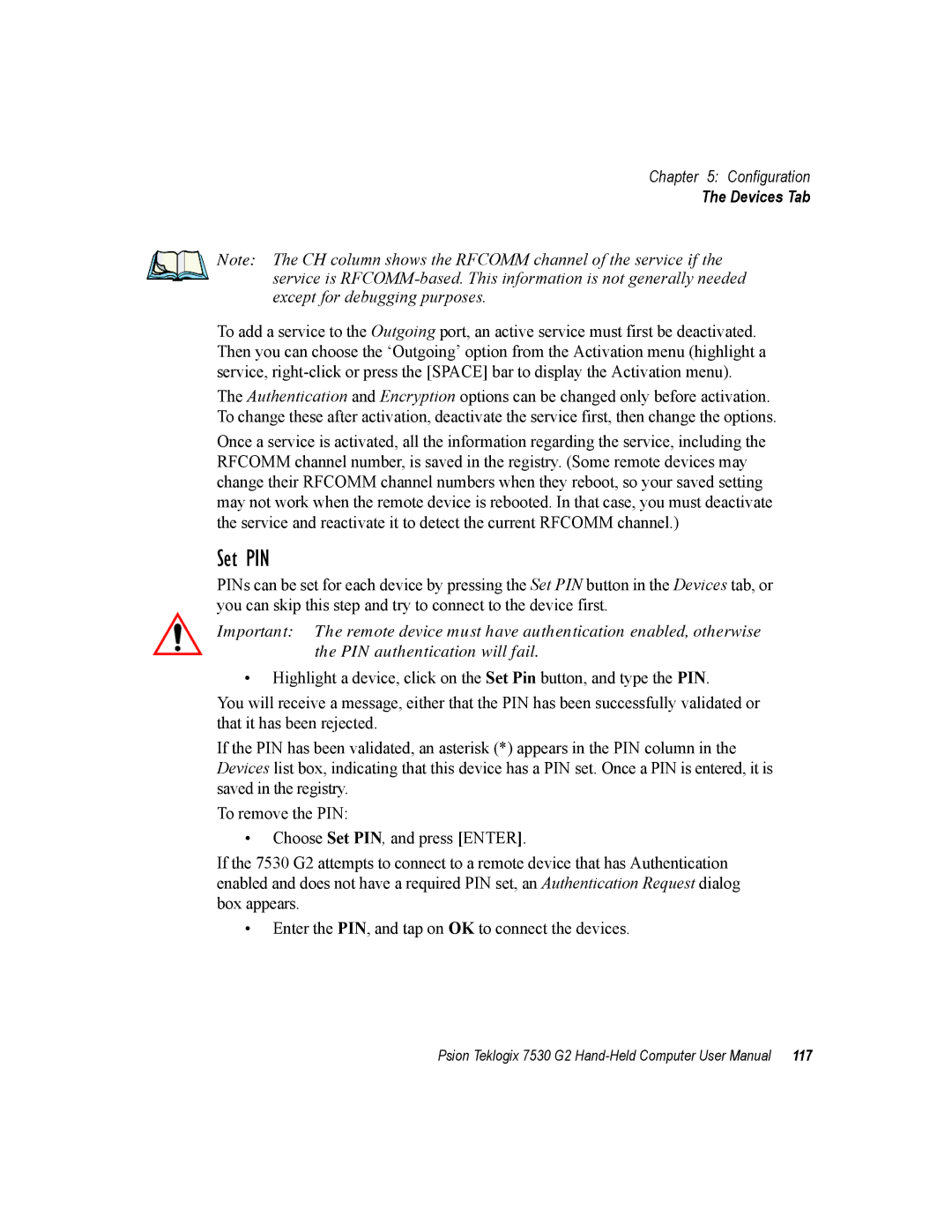7530 G2 Hand-Held Computer
Page
Copyright 2006 by Psion Teklogix Inc., Mississauga, Ontario
Service
Return-To-Factory Warranty
2002/96/EC
RoHS Logo
Disclaimer
Page
Table of Contents
Getting To Know Your 7530 G2
Contents
Working With Windows CE
Configuration
Peripheral Devices & Accessories
Contents
Appendix a Support Services And Worldwide Offices
Specifications
Appendix C USB Setup Application
Appendix B Port Pinouts
Microsofts End User License Agreement
Program License Agreements
License Agreement
Psion Teklogix Inc. End User License Agreement
Grant of License
High Risk Activities
COPYRIGHTS, Ownership and Proprietary Rights
Page
FCC Declaration of Conformity DoC
Approval and Safety Summary
CE Marking
Approvals And Safety Summary
TTE Directive 1999/5/EC
FCC Information To Users
Important Note
Laser Warnings
Emissions Information For Canada
Do not Remove Covers or Open Enclosures
To Prevent the battery from leaking acid, generating heat or
Important Charger and AC/DC Adaptor Safety Instructions
Approvals And Safety Summary
Page
Introduction
Page
About This Manual
About This Manual
Text Conventions
7530 G2 Features
Text Conventions
Ansi
7530 G2 Features
7530 G2 Features
About The 7530 G2 Hand-Held Computer
About The 7530 G2 Hand-Held Computer
7530 G2 Hand-Held Computer
7530 G2 Hand-Held Computer
Regulatory Labels
Regulatory Labels
Page
Basic Checkout
Page
Preparing The 7530 G2 For Operation
Charging The Battery
Equipment You Need To Get Started
Preparing The 7530 G2 For Operation
Switching On The Hand-Held
Installing The Battery
Installing The Battery
Attaching Carrying Accessories
Attaching Carrying Accessories
Attaching The Handstrap
Attaching The Pistol Grip
Calibrating The Touchscreen
Attaching The Pistol Grip
Configuring An Ieee 802.11 Radio In The Unit
Configuring An Ieee 802.11 Radio In The Unit
802.11 Wireless LAN Settings Window
Wireless Information Tab
Wireless Properties Dialog Box
Authentication
Accessing Network Key And Key Index
Assigning An IP Address
Assigning An IP Address
Name Servers Tab
Name Servers Tab
Advanced Features
Advanced Features
Rearranging Preferred Networks
Deleting a Preferred Network
Checking The Scanner
Using Microsoft ActiveSync
Changing Network Properties
Changing Network Properties
Warm Reset
Resetting The Hand-Held
Cold Reset
Resetting The Hand-Held
Page
Getting to Know Your 7530 G23
Getting To Know Your 7530 G2
Features Of The 7530 G2
Features Of The 7530 G2
Battery Safety
Battery
Removing And Installing The Battery Pack
Battery Chargers
Keyboard
Keyboard
Keys
Modifier Keys
Activating Modifier Keys
Locking Modifier Keys
BKSP/DEL Key
Arrow Keys
Ctrl And ALT Key
TAB Key
Function Keys
Function And Macro Keys
Key Keyboard Function Keys
Function And Macro Keys
Key Keyboard Macro Keys
Macro Keys
Macro Keys
Numeric Keyboard 37-Key
Alphanumeric Keyboard 63-Key
Choosing a Single Alpha Character
Alphanumeric Keyboard 63-Key
Choosing More Than One Alpha Character From The Same Key
Creating Uppercase Letters
Numeric Keyboard 37-Key
Choosing Multiple Alpha Characters From a Range Of Keys
Keypad Backlight
Keypad Backlight
Adjusting The Contrast
Adjusting The Display Backlight
Display
Calibrating The Touchscreen
Calibrating The Touchscreen
Stylus Icon
7530 G2 Indicators
7530 G2 Indicators
LEDs
Charge LED
Scan LED
Radio Traffic LED
User Application LED
Modifier Key Indicators
Onscreen Indicators
Onscreen Indicators
Windows Start Button
Battery Charge
Battery Gauge
Radio Signal Quality
Narrow Band Radio Signal Quality
Bluetooth Radio
Audio Indicators
Tethered Devices
Docking Device
Adjusting The Beeper Volume
Adjusting The Beeper Volume
Internal Scanners
Scanning Techniques
Scanning Techniques
Troubleshooting
Scan LED Indicators
Operating One Dimensional 1D Internal Laser Scanners
Scan LED Indicators
Operating Internal Two Dimensional 2D Imager Scanners
Connecting & Disconnecting Tethered Peripherals
Connecting & Disconnecting Tethered Peripherals
Monitoring The Battery And Maximizing Run Time
Monitoring The Battery And Maximizing Run Time
Storing Batteries
Storing Batteries
Uploading Data In a Docking Station
Monitoring The Network Connection
Monitoring The Network Connection
Cleaning The 7530 G2
General Maintenance
General Maintenance
Caring For The Touchscreen
Working with Windows CE
Page
Navigating Using The Keyboard
Navigating Using a Touchscreen And Stylus
Operation
Navigating In Windows CE And Applications
Working With Files, Folders And Programs
Keyboard Navigation
Startup Desktop
Startup Desktop
Taskbar
Desktop Icons
Using The Taskbar
Using The Taskbar
Customizing The Taskbar
Taskbar Advanced Tab
Taskbar General Tab
Customizing The Taskbar
Taskbar Security Tab
Start Menu
Start Menu
Desktop
Security Settings
Assigning The Supervisor Security Level
Desktop
Configuring Security
Changing a Password
Changing a Password
Programs
Command Prompt
ActiveSync
Demo
Windows Explorer
Shortcuts
System Tray
Shortcuts
Task Manager
Cycle Tasks
Settings
Settings
Control Panel
Network And Dial-Up Connections
Shutdown
6 Run
Run
Using a Dialog Box
Using a Dialog Box
Suspend
Using a Dialog Box
CONFIGURATION5
Configuration
Configuration
Configuration
Configuration
Page
TekTerm Application Pocket PC Compatibility
Remote Desktop Connection
Remote Desktop Connection
Control Panel
Control Panel
Control Panel Icons
Internet Options
Input Panel
IPv6 Support
Keyboard
Power
Password
Owner
PC Connection
Remove Programs
TweakIT Settings
Storage Manager
Stylus
Volume & Sound
Basic Setup
Wireless WAN
Display Properties
Display Properties
Display Backlight
On Threshold
External Power Checkbox
Intensity
Bright For
Display Appearance
Keyboard Properties
Keyboard Properties
Key Repeat
Repeat Delay
Repeat Rate
On For
Keyboard Backlight
Lock
Keyboard One Shot Modes
OneShot
OneShot/Lock
Keyboard Macro Keys
Recording And Saving a Macro
Deleting a Macro
Executing a Macro
Unicode Mapping
Unicode Mapping
Removing Unicode Values
Adding And Changing Unicode Values
Scancode Remapping
Scancode Remapping
Virtual Key, Function And Macro
Adding a Remap
Volume And Sound Properties
Volume And Sound Properties
Editing a Scancode Remap
Removing a Remap
Sound
Volume Adjustments
Battery Capacity
Power Management Properties
Power Management Properties
Power Scheme
Power Saving Schemes
Switch State To Suspend
If the users application does not save data to RAM
Suspend Threshold
Calibrate
Advanced Power Properties
Allow Suspend With
Slot Power Status
Low Power Warning
Built-In Devices Power Status
Devices
Stylus Properties
Setting Double-Tap Sensitivity
Stylus Properties
Disabling The Touchscreen
Touchscreen Calibration
Manage Triggers
Manage Triggers
Trigger Mappings
Source
Add And Edit Trigger Mapping
Trigger Type
Add Source
Trigger Owner
Certificate Assignment
Certificate Assignment
Bluetooth Setup
Bluetooth Setup
Scan
Devices Tab
Devices Tab
Services
Set PIN
Outgoing Tab
Servers Tab
Servers Tab
Active Conn. Tab
Active Conn. Tab
Properties Tab
Properties Tab
Bluetooth Gprs Connection
Bluetooth Gprs Connection
18 Setting Up The Connection
20 Port Settings
22 Setting The Phone Number
24 Setting Up Dialing Properties
Total Recall
Creating a Backup Profile
Total Recall
Profile Information
Creating a Backup Profile
27 Selecting Files
Add Files
28 Adding Files
Restoring a Profile
Performing The Backup
View Selections
Restoring a Profile
IPv6 Support
IPv6 Support
Narrow Band Radio Setup
Narrow Band Radio Setup
Info Tab
Statistics Screen
Protocol Statistics Descriptions
Description
Info Tab
Low Level Screen
Power Up Channel
Default All Parameters
Channel Tab
Channel Number
Channel Switch Speed
Channel Enable List
Channel Selection
Manual Switch Table
Protocol Tab
Enable Cellular Protocol
Editing The Channel List
Protocol Tab
Polling
Cellular Radio Address
Auto Radio Address
Manual Radio Address
Poll Timeout
Window Delay
Test Polling Values
Late TX Limit
Enable Power Saving
Power Tab
Power Off Time
Power Tab
Modulation/Baud Rate
Radio Tab
Data Squelch
Test Squelch
Scanner Settings
Scanner Settings
Frequency Table
Statistics
Scanner
Bar Codes
Bar Codes
Non-Decoded Scanners
Non-Decoded Scanners
Dot Time msec
Non-Decoded Options
Short Code
Verify
Code
Field Size/Chars
Mod Checks
Variations
Include Sym
Strip Trailing
Standard
11.2.4 EAN
Enable Bookland EAN
Include Country
Addendum
Prefix/Suffix
11.2.5 EAN
UPC E
UPC a
Include Number Sys
Convert to UPC-A
Strip Start/Stop Chars
Codabar
Check Digits
Interleaved 2
Mod 10 Check
ITF Check
Discrete 2
MSI Plessey
One Check Digit
Iata 2
Decoded Internal Scanners
Decoded Internal Scanners
Decoded Internal Advanced Options
Decoded Internal Options
Parameter Scanning
Low Power Timeout
Linear Security Level
Length
Bi-Direction Redundancy
Scanning Mode
Raster Height And Raster Expand Rate
Decoded Internal 2D Scanning Options SE2223 only
Decoded Internal Data Options
Enable Trioptic Code
Enable
Convert To Code
Code 32 Prefix
Transmit Check Digit
Check Digit Verification
Decode Performance SE2223 only
Decode Perf. Level SE2223 only
Enable Isbt
Enable UCC/EAN-128
11.3.8 EAN
11.3.7 EAN
EAN-8 Zero Extend
UPC-A, Check Digit
Enabled UPC-E1
Enabled UPC-E
UPC-E And UPC-E1 Check Digit
UPC-E And UPC-E1 Preamble
Supplementals
11.3.11 UPC/EAN Shared Settings
Supp. Redundancy
Linear Decode SE2223 only
Clsi Editing
2D UPC Half Block Stitching SE2223 only
Notis Editing
Interleaved 2
Convert To EAN
Check Digit Algorithm
Enable Field Size/Chars
Enable Code 128 Emulation
RSS Code Reduced Space Symbology
Enable TLC-39
Enable CC-C And Enable CC-AB
Decoded Intermec Options
Decoded Intermec Iscp
Decoded Intermec Advanced Options
Decoded Intermec Iscp
Diff Read Timeout
Same Read Timeout
Same Read Validate
Reading Range
Minimum Length
Accepted Start Char
EAN
FNC1 Conversion
Gtin Compliant
Isbt Concat Transmit
Isbt Concat Any Pair
Isbn Conversion
11.4.5 EAN
Transmit Number System
11.4.6 EAN
Enable UPC-E1
11.4.9 UPC/EAN Shared Settings
Addendum Add-on 2 And Addendum Add-on
Clsi Library System
Addendum Security
Set Length L1, Set Length L2, And Set Length L3
Length Mode
Field Size/Char
Interleaved 2
Matrix 2
Enable Plessy
Plessy Minimum Length
Plessy Transmit Check Digit
Standard 2 of 5 Format
Enabled Code 128 Emulation
Enabled Field Size/Chars
Telepen
11.4.19 2D Codablock
Imager
TekImager Enabled
Imager Options
Center Bar Code Only
Barcodes Must Decode
Max Number Barcodes
Window Width
Window Height
Imager Advanced Options
Default Dev. On Reboot
Min Scan Duration
Captures Per HW Trigger
Fast Converge
Decoder Timeout
Max Gain, Max Integration And Max Illumination
Constant Illumination
Adaptive Windowing
11.5.5 UPC/EAN
Postal Japanese
Postal Australian
Postal Korean
Postal PlaNET
Postal Royal
Postal PostNET
11.5.16 2D DataMatrix
11.5.17 2D Maxicode
11.5.21 2D Aztec
11.5.20 2D QR Code
Composite
Double Click Parameters
Options Tab
Click Time msec
Click Data
Display Parameters
Input
Translations
Output
Translations
Type
Ports
Ports
Baud
Tether Port COM1
Data Bits
Parity
Console Port COM3
Stop Bits
Port Replicator Tether COM6
Port Replicator Port a COM5
Snmp Simple Network Management Protocol Setup
Snmp Simple Network Management Protocol Setup
Contact
Contact Tab
Location
Contact Tab
Communities Tab
Enable Snmp
Adding a Community
Communities Tab
Removing An Existing Community
Modifying a Community Setting
Name
Rights
Trap Destination Tab
Enabling Authentication Traps
Adding a Destination
Trap Destination Tab
Removing a Trap Destination
Changing a Destination
Adding a Host
Permitted Hosts Tab
Permitted Hosts Tab
Changing a Host
Page
Peripheral Devices & Accessories
Peripheral Devices & Accessories
RD7950 Integrated UHF Rfid Reader
External Bar Code Readers
Batteries
Entering Data With The Bar Code Reader
Installation
Battery Charging
Battery Charging
Gang Charger
Gang Charger Indicators
Charge Indicators
Operator Controls
Charging Batteries
Troubleshooting
Indicator Flashing Red
Excessive Charge Duration
Indicator Does Not Light When Battery Installed
Power LED Does Not Light Up
Power LED Does Not Light Up
Combo Charger
Charging The Spare Battery
Using the Combo Charger With The 7530 G2
Charge Indicators
Combo Charger Indicators
Network Access
Using The Combo Dock
Combo Dock
Combo Dock
Quad Dock
Indicators And Controls
Quad Dock
Battery Charging
Using The Quad Dock
Using The Quad Dock
Network Addressing
Portable Docking Module PDM
6.2 7530 G2 LED Does Not Light When Docked
Network Link Unsuccessful
Network Link Unsuccessful
Portable Docking Module PDM
Attaching The PDM To The Base Of The 7530 G2
PDM Ports And Connectors
Bluetooth Peripherals
Bluetooth Peripherals
7530 G2 Picker Cradle
Mounting Template
Picker Cradle Mounting Recommendations
Picker Cradle Mounting Recommendations
Using The Picker Cradle
Wiring Guidelines
Wiring Guidelines
Maintaining The Picker Cradle
Powered Cradle Installation In High Voltage Vehicles
Powered Cradle Installation
Powered Cradle Installation In High Voltage Vehicles
Wiring Vehicle Power To The Cradle
Wiring Vehicle Power To The Cradle
Port Replicator
Port Replicator
Tether Adaptor Cables
Specifications
Page
7530 G2 Hand-Held Computer Specifications
Weight
Size
Operating System
Internal Expansion Slots
External Ports
Environmental
Approvals
Radio Specifications
Radio Specifications
RA1001A Narrow Band Radio
Scanner Port
Internal Scanner Specifications
Rfid Applications
External Scanners
Parameter SE 1200HP SE 1200LR
1 SE 1200 High Performance & Long Range Specs
Parameter SE 1200ALR
SE 1200 High Performance & Long Range Specs
Decode Zones SE 1200HP, LR and ALR
Decode Zones SE 1200HP, LR and ALR
Parameter SE 1224HP
3 SE 1224HP Scanner Specifications
Parameter SE 1524ER
Decode Zone SE 1224HP
Decode Zone SE 1224HP
Decode Zones SE 1524ER
5 EV15 Imager Specifications
Parameter EV15
Decode Zones SE 1524ER
Decode Zone- EV15
Decode Zone- EV15
6 SX5303 Imager Specifications
1900 mAh Lithium-Ion Battery Pack
Decode Zone SX5303
Parameter SX5303
MAh Lithium-Ion Battery Pack
2400 mAh Lithium-Ion Battery Pack
Appendix a
Worldwide Offices
Worldwide Offices
Appendix B
Battery Contacts
Battery Contacts
JB5 To USB Type B Cable PN CA1020
Page
System Requirements
Appendix C
Welcome Dialog Box
Launching The Application
Launching The Application
Installation Complete Dialog Box
Installation Complete Dialog Box
Page
Index
XII
Index
Conv. UPC-E To UPC-A
Enable CC-C
Laser On Time 157 Late TX Limit Polling
Notis Editing
Scanning Mode 2D Scan Result Scan Result Time
Communities Contact
UPC-A Check Digit UPC-A Preamble