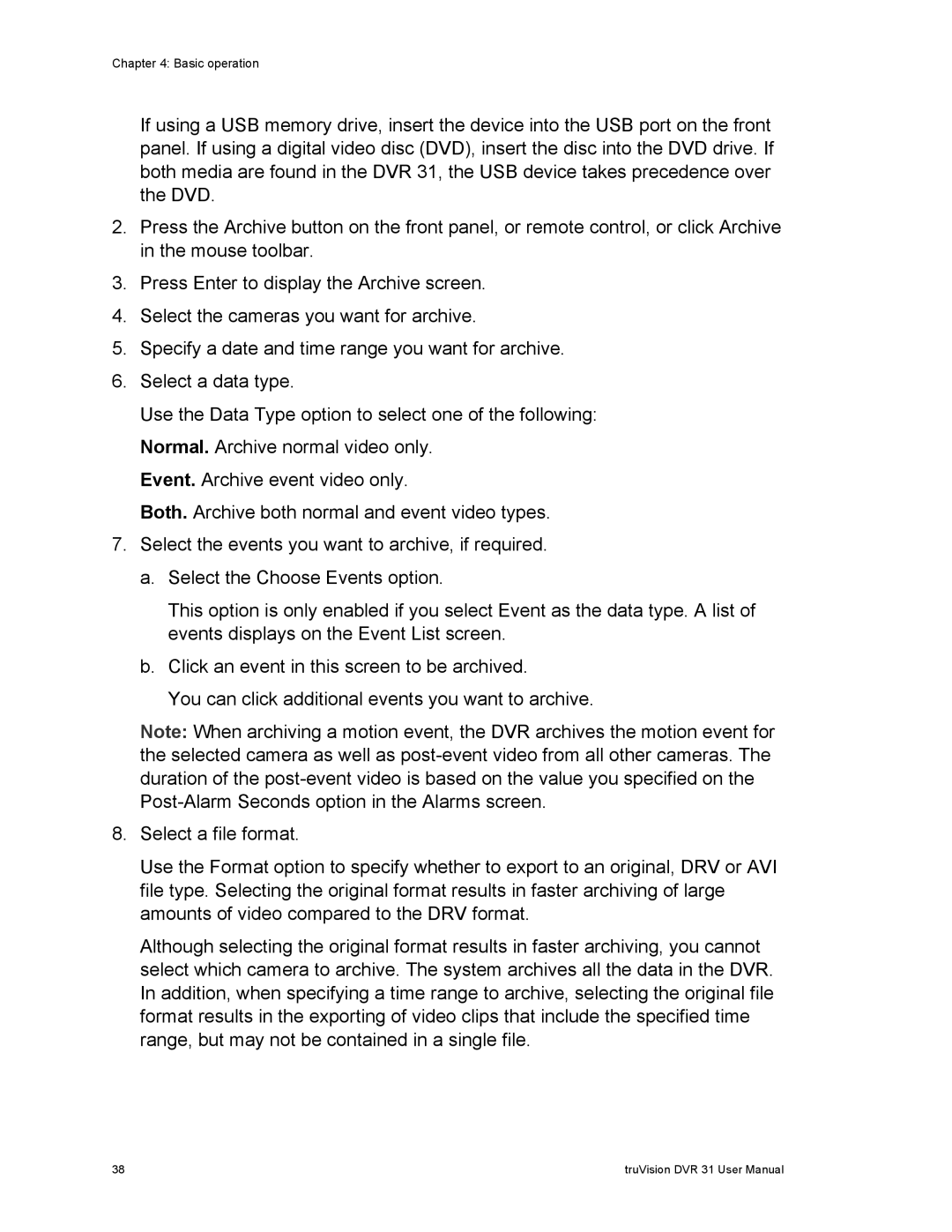Chapter 4: Basic operation
If using a USB memory drive, insert the device into the USB port on the front panel. If using a digital video disc (DVD), insert the disc into the DVD drive. If both media are found in the DVR 31, the USB device takes precedence over the DVD.
2.Press the Archive button on the front panel, or remote control, or click Archive in the mouse toolbar.
3.Press Enter to display the Archive screen.
4.Select the cameras you want for archive.
5.Specify a date and time range you want for archive.
6.Select a data type.
Use the Data Type option to select one of the following: Normal. Archive normal video only.
Event. Archive event video only.
Both. Archive both normal and event video types.
7.Select the events you want to archive, if required.
a.Select the Choose Events option.
This option is only enabled if you select Event as the data type. A list of events displays on the Event List screen.
b.Click an event in this screen to be archived.
You can click additional events you want to archive.
Note: When archiving a motion event, the DVR archives the motion event for the selected camera as well as
8.Select a file format.
Use the Format option to specify whether to export to an original, DRV or AVI file type. Selecting the original format results in faster archiving of large amounts of video compared to the DRV format.
Although selecting the original format results in faster archiving, you cannot select which camera to archive. The system archives all the data in the DVR. In addition, when specifying a time range to archive, selecting the original file format results in the exporting of video clips that include the specified time range, but may not be contained in a single file.
38 | truVision DVR 31 User Manual |