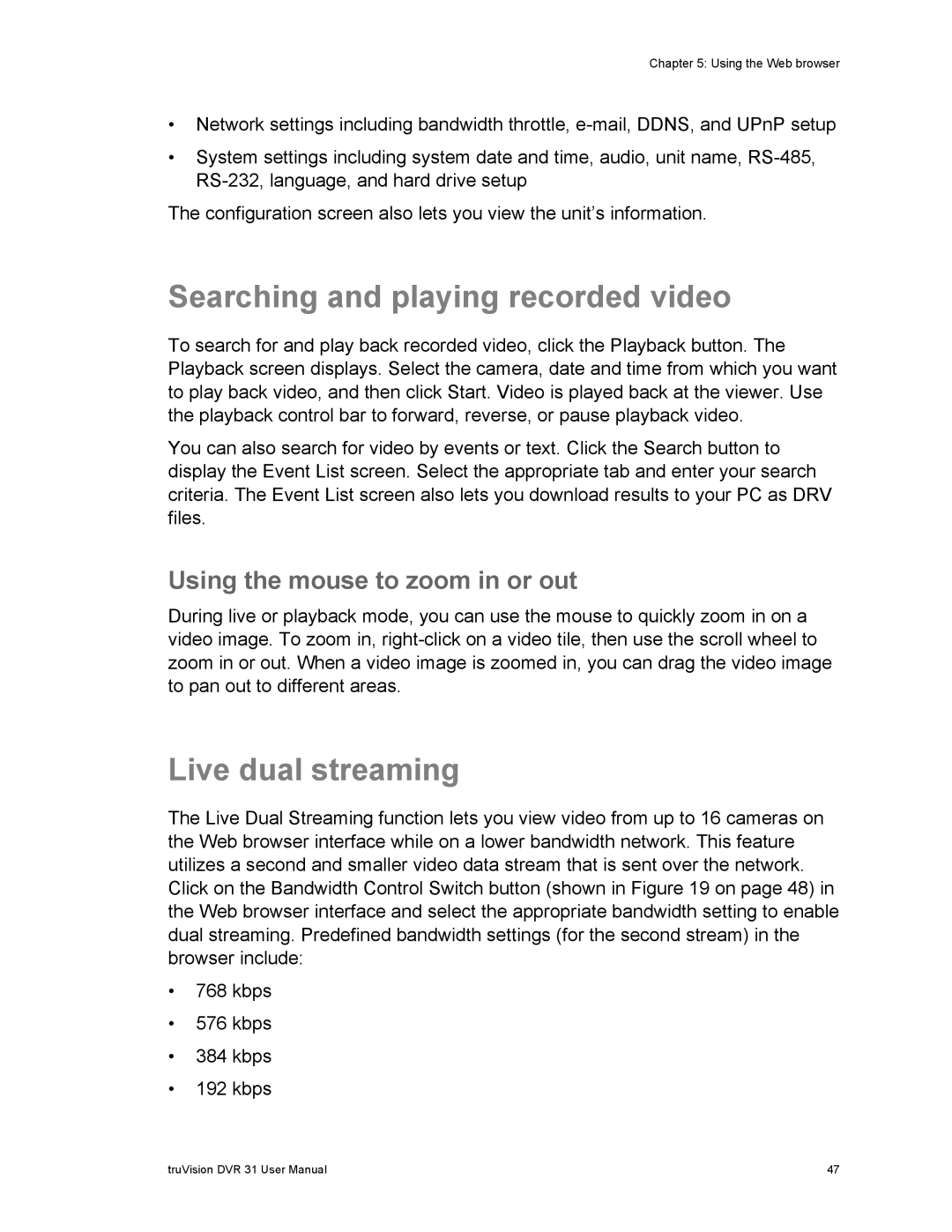Chapter 5: Using the Web browser
•Network settings including bandwidth throttle,
•System settings including system date and time, audio, unit name,
The configuration screen also lets you view the unit’s information.
Searching and playing recorded video
To search for and play back recorded video, click the Playback button. The Playback screen displays. Select the camera, date and time from which you want to play back video, and then click Start. Video is played back at the viewer. Use the playback control bar to forward, reverse, or pause playback video.
You can also search for video by events or text. Click the Search button to display the Event List screen. Select the appropriate tab and enter your search criteria. The Event List screen also lets you download results to your PC as DRV files.
Using the mouse to zoom in or out
During live or playback mode, you can use the mouse to quickly zoom in on a video image. To zoom in,
Live dual streaming
The Live Dual Streaming function lets you view video from up to 16 cameras on the Web browser interface while on a lower bandwidth network. This feature utilizes a second and smaller video data stream that is sent over the network. Click on the Bandwidth Control Switch button (shown in Figure 19 on page 48) in the Web browser interface and select the appropriate bandwidth setting to enable dual streaming. Predefined bandwidth settings (for the second stream) in the browser include:
•768 kbps
•576 kbps
•384 kbps
•192 kbps
truVision DVR 31 User Manual | 47 |