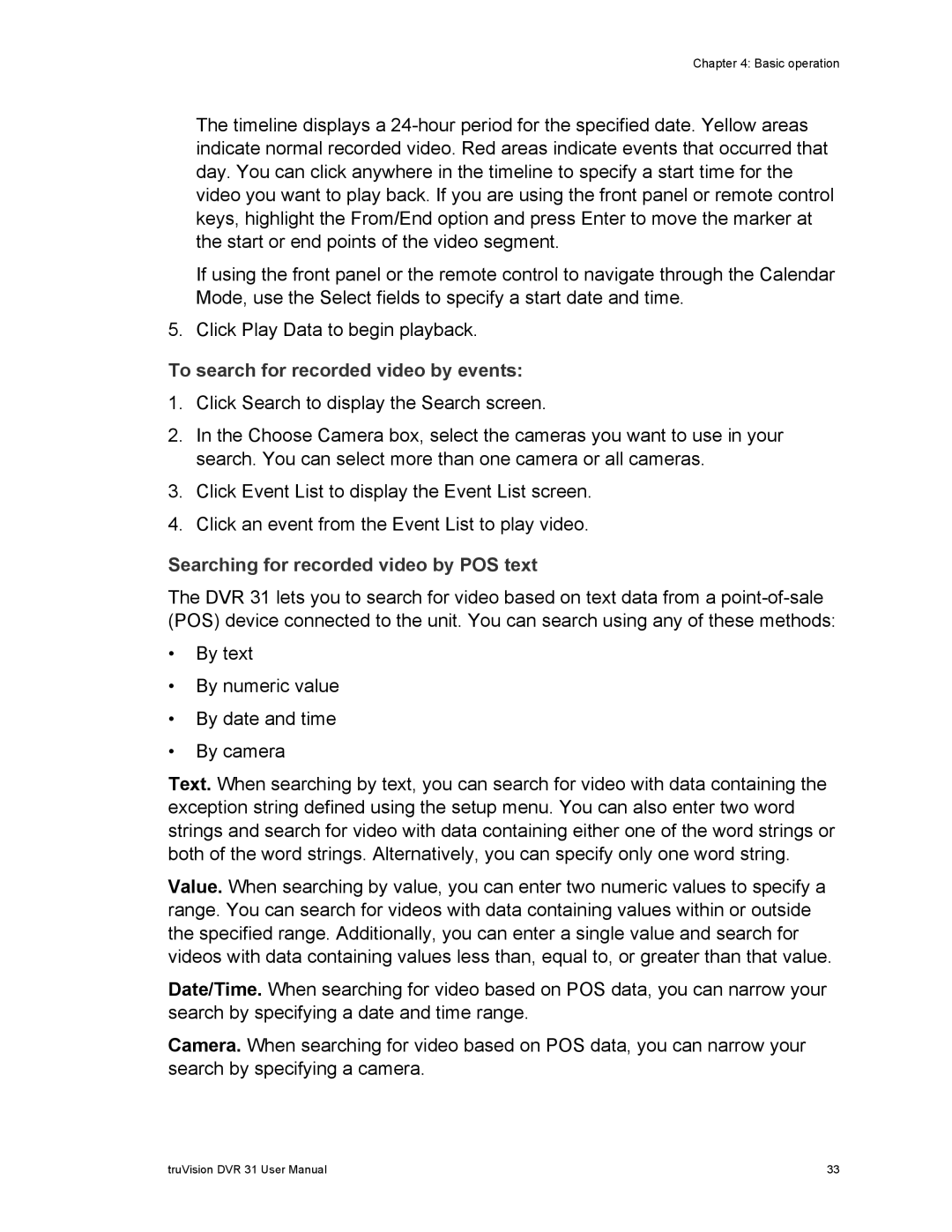Chapter 4: Basic operation
The timeline displays a
If using the front panel or the remote control to navigate through the Calendar Mode, use the Select fields to specify a start date and time.
5. Click Play Data to begin playback.
To search for recorded video by events:
1.Click Search to display the Search screen.
2.In the Choose Camera box, select the cameras you want to use in your search. You can select more than one camera or all cameras.
3.Click Event List to display the Event List screen.
4.Click an event from the Event List to play video.
Searching for recorded video by POS text
The DVR 31 lets you to search for video based on text data from a
•By text
•By numeric value
•By date and time
•By camera
Text. When searching by text, you can search for video with data containing the exception string defined using the setup menu. You can also enter two word strings and search for video with data containing either one of the word strings or both of the word strings. Alternatively, you can specify only one word string.
Value. When searching by value, you can enter two numeric values to specify a range. You can search for videos with data containing values within or outside the specified range. Additionally, you can enter a single value and search for videos with data containing values less than, equal to, or greater than that value.
Date/Time. When searching for video based on POS data, you can narrow your search by specifying a date and time range.
Camera. When searching for video based on POS data, you can narrow your search by specifying a camera.
truVision DVR 31 User Manual | 33 |