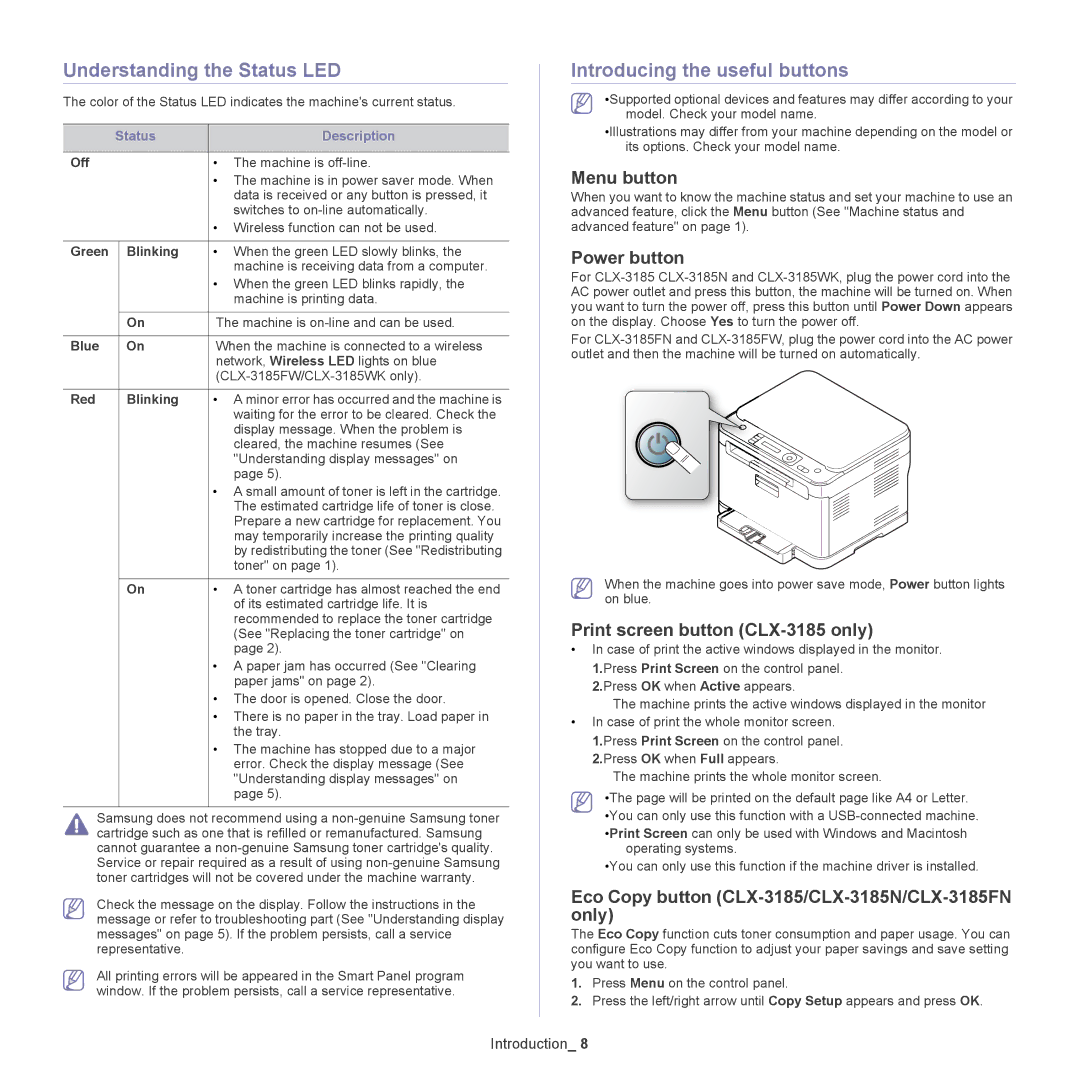Understanding the Status LED
The color of the Status LED indicates the machine's current status.
| Status | Description | |
|
|
|
|
Off |
|
| • The machine is |
|
|
| • The machine is in power saver mode. When |
|
|
| data is received or any button is pressed, it |
|
|
| switches to |
|
|
| • Wireless function can not be used. |
|
|
|
|
Green |
| Blinking | • When the green LED slowly blinks, the |
|
|
| machine is receiving data from a computer. |
|
|
| • When the green LED blinks rapidly, the |
|
|
| machine is printing data. |
|
|
|
|
|
| On | The machine is |
|
|
|
|
Blue |
| On | When the machine is connected to a wireless |
|
|
| network, Wireless LED lights on blue |
|
|
| |
|
|
|
|
Red |
| Blinking | • A minor error has occurred and the machine is |
|
|
| waiting for the error to be cleared. Check the |
|
|
| display message. When the problem is |
|
|
| cleared, the machine resumes (See |
|
|
| "Understanding display messages" on |
|
|
| page 5). |
|
|
| • A small amount of toner is left in the cartridge. |
|
|
| The estimated cartridge life of toner is close. |
|
|
| Prepare a new cartridge for replacement. You |
|
|
| may temporarily increase the printing quality |
|
|
| by redistributing the toner (See "Redistributing |
|
|
| toner" on page 1). |
|
|
|
|
|
| On | • A toner cartridge has almost reached the end |
|
|
| of its estimated cartridge life. It is |
|
|
| recommended to replace the toner cartridge |
|
|
| (See "Replacing the toner cartridge" on |
|
|
| page 2). |
|
|
| • A paper jam has occurred (See "Clearing |
|
|
| paper jams" on page 2). |
|
|
| • The door is opened. Close the door. |
|
|
| • There is no paper in the tray. Load paper in |
|
|
| the tray. |
|
|
| • The machine has stopped due to a major |
|
|
| error. Check the display message (See |
|
|
| "Understanding display messages" on |
|
|
| page 5). |
|
|
|
|
Samsung does not recommend using a
Check the message on the display. Follow the instructions in the message or refer to troubleshooting part (See "Understanding display messages" on page 5). If the problem persists, call a service representative.
All printing errors will be appeared in the Smart Panel program window. If the problem persists, call a service representative.
Introducing the useful buttons
•Supported optional devices and features may differ according to your model. Check your model name.
•Illustrations may differ from your machine depending on the model or its options. Check your model name.
Menu button
When you want to know the machine status and set your machine to use an advanced feature, click the Menu button (See "Machine status and advanced feature" on page 1).
Power button
For
For
When the machine goes into power save mode, Power button lights on blue.
Print screen button (CLX-3185 only)
•In case of print the active windows displayed in the monitor.
1.Press Print Screen on the control panel.
2.Press OK when Active appears.
The machine prints the active windows displayed in the monitor
•In case of print the whole monitor screen.
1.Press Print Screen on the control panel.
2.Press OK when Full appears.
The machine prints the whole monitor screen.
•The page will be printed on the default page like A4 or Letter.
•You can only use this function with a
•Print Screen can only be used with Windows and Macintosh operating systems.
•You can only use this function if the machine driver is installed.
Eco Copy button (CLX-3185/CLX-3185N/CLX-3185FN only)
The Eco Copy function cuts toner consumption and paper usage. You can configure Eco Copy function to adjust your paper savings and save setting you want to use.
1.Press Menu on the control panel.
2.Press the left/right arrow until Copy Setup appears and press OK.