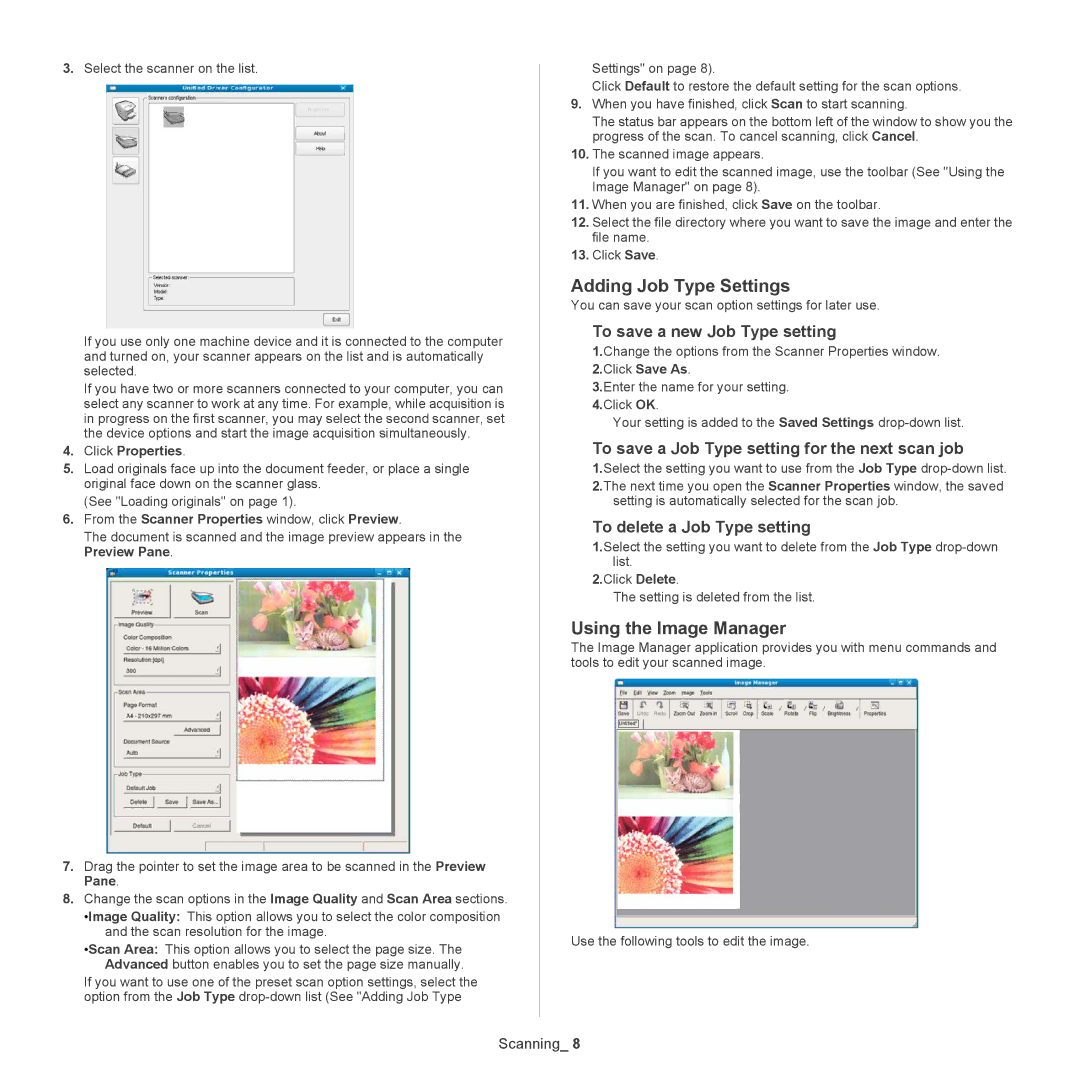3.Select the scanner on the list.
If you use only one machine device and it is connected to the computer and turned on, your scanner appears on the list and is automatically selected.
If you have two or more scanners connected to your computer, you can select any scanner to work at any time. For example, while acquisition is in progress on the first scanner, you may select the second scanner, set the device options and start the image acquisition simultaneously.
4.Click Properties.
5.Load originals face up into the document feeder, or place a single original face down on the scanner glass.
(See "Loading originals" on page 1).
6.From the Scanner Properties window, click Preview.
The document is scanned and the image preview appears in the Preview Pane.
7.Drag the pointer to set the image area to be scanned in the Preview Pane.
8.Change the scan options in the Image Quality and Scan Area sections.
•Image Quality: This option allows you to select the color composition and the scan resolution for the image.
•Scan Area: This option allows you to select the page size. The Advanced button enables you to set the page size manually.
If you want to use one of the preset scan option settings, select the option from the Job Type
Settings" on page 8).
Click Default to restore the default setting for the scan options.
9.When you have finished, click Scan to start scanning.
The status bar appears on the bottom left of the window to show you the progress of the scan. To cancel scanning, click Cancel.
10.The scanned image appears.
If you want to edit the scanned image, use the toolbar (See "Using the Image Manager" on page 8).
11.When you are finished, click Save on the toolbar.
12.Select the file directory where you want to save the image and enter the file name.
13.Click Save.
Adding Job Type Settings
You can save your scan option settings for later use.
To save a new Job Type setting
1.Change the options from the Scanner Properties window.
2.Click Save As.
3.Enter the name for your setting.
4.Click OK.
Your setting is added to the Saved Settings
To save a Job Type setting for the next scan job
1.Select the setting you want to use from the Job Type
2.The next time you open the Scanner Properties window, the saved setting is automatically selected for the scan job.
To delete a Job Type setting
1.Select the setting you want to delete from the Job Type
2.Click Delete.
The setting is deleted from the list.
Using the Image Manager
The Image Manager application provides you with menu commands and tools to edit your scanned image.
Use the following tools to edit the image.