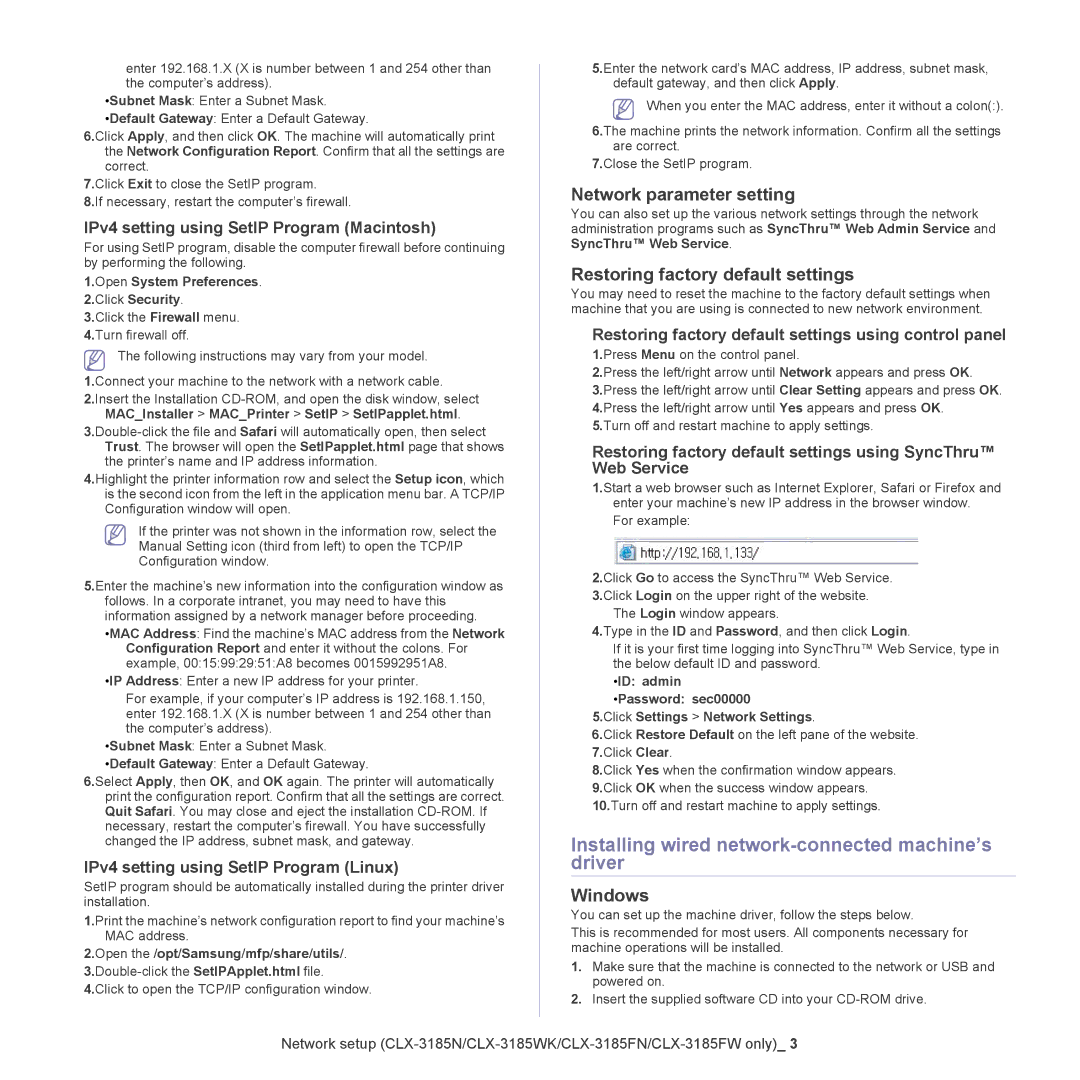enter 192.168.1.X (X is number between 1 and 254 other than the computer’s address).
•Subnet Mask: Enter a Subnet Mask.
•Default Gateway: Enter a Default Gateway.
6.Click Apply, and then click OK. The machine will automatically print the Network Configuration Report. Confirm that all the settings are correct.
7.Click Exit to close the SetIP program.
8.If necessary, restart the computer’s firewall.
IPv4 setting using SetIP Program (Macintosh)
For using SetIP program, disable the computer firewall before continuing by performing the following.
1.Open System Preferences.
2.Click Security.
3.Click the Firewall menu.
4.Turn firewall off.
The following instructions may vary from your model.
1.Connect your machine to the network with a network cable.
2.Insert the Installation
4.Highlight the printer information row and select the Setup icon, which is the second icon from the left in the application menu bar. A TCP/IP Configuration window will open.
If the printer was not shown in the information row, select the Manual Setting icon (third from left) to open the TCP/IP Configuration window.
5.Enter the machine’s new information into the configuration window as follows. In a corporate intranet, you may need to have this information assigned by a network manager before proceeding.
•MAC Address: Find the machine’s MAC address from the Network Configuration Report and enter it without the colons. For example, 00:15:99:29:51:A8 becomes 0015992951A8.
•IP Address: Enter a new IP address for your printer.
For example, if your computer’s IP address is 192.168.1.150, enter 192.168.1.X (X is number between 1 and 254 other than the computer’s address).
•Subnet Mask: Enter a Subnet Mask.
•Default Gateway: Enter a Default Gateway.
6.Select Apply, then OK, and OK again. The printer will automatically print the configuration report. Confirm that all the settings are correct. Quit Safari. You may close and eject the installation
IPv4 setting using SetIP Program (Linux)
SetIP program should be automatically installed during the printer driver installation.
1.Print the machine’s network configuration report to find your machine’s MAC address.
2.Open the /opt/Samsung/mfp/share/utils/.
4.Click to open the TCP/IP configuration window.
5.Enter the network card’s MAC address, IP address, subnet mask, default gateway, and then click Apply.
When you enter the MAC address, enter it without a colon(:).
6.The machine prints the network information. Confirm all the settings are correct.
7.Close the SetIP program.
Network parameter setting
You can also set up the various network settings through the network administration programs such as SyncThru™ Web Admin Service and
SyncThru™ Web Service.
Restoring factory default settings
You may need to reset the machine to the factory default settings when machine that you are using is connected to new network environment.
Restoring factory default settings using control panel
1.Press Menu on the control panel.
2.Press the left/right arrow until Network appears and press OK.
3.Press the left/right arrow until Clear Setting appears and press OK.
4.Press the left/right arrow until Yes appears and press OK.
5.Turn off and restart machine to apply settings.
Restoring factory default settings using SyncThru™ Web Service
1.Start a web browser such as Internet Explorer, Safari or Firefox and enter your machine’s new IP address in the browser window.
For example:
2.Click Go to access the SyncThru™ Web Service.
3.Click Login on the upper right of the website. The Login window appears.
4.Type in the ID and Password, and then click Login.
If it is your first time logging into SyncThru™ Web Service, type in the below default ID and password.
•ID: admin
•Password: sec00000
5.Click Settings > Network Settings.
6.Click Restore Default on the left pane of the website.
7.Click Clear.
8.Click Yes when the confirmation window appears.
9.Click OK when the success window appears.
10.Turn off and restart machine to apply settings.
Installing wired network-connected machine’s driver
Windows
You can set up the machine driver, follow the steps below.
This is recommended for most users. All components necessary for machine operations will be installed.
1.Make sure that the machine is connected to the network or USB and powered on.
2.Insert the supplied software CD into your
Network setup