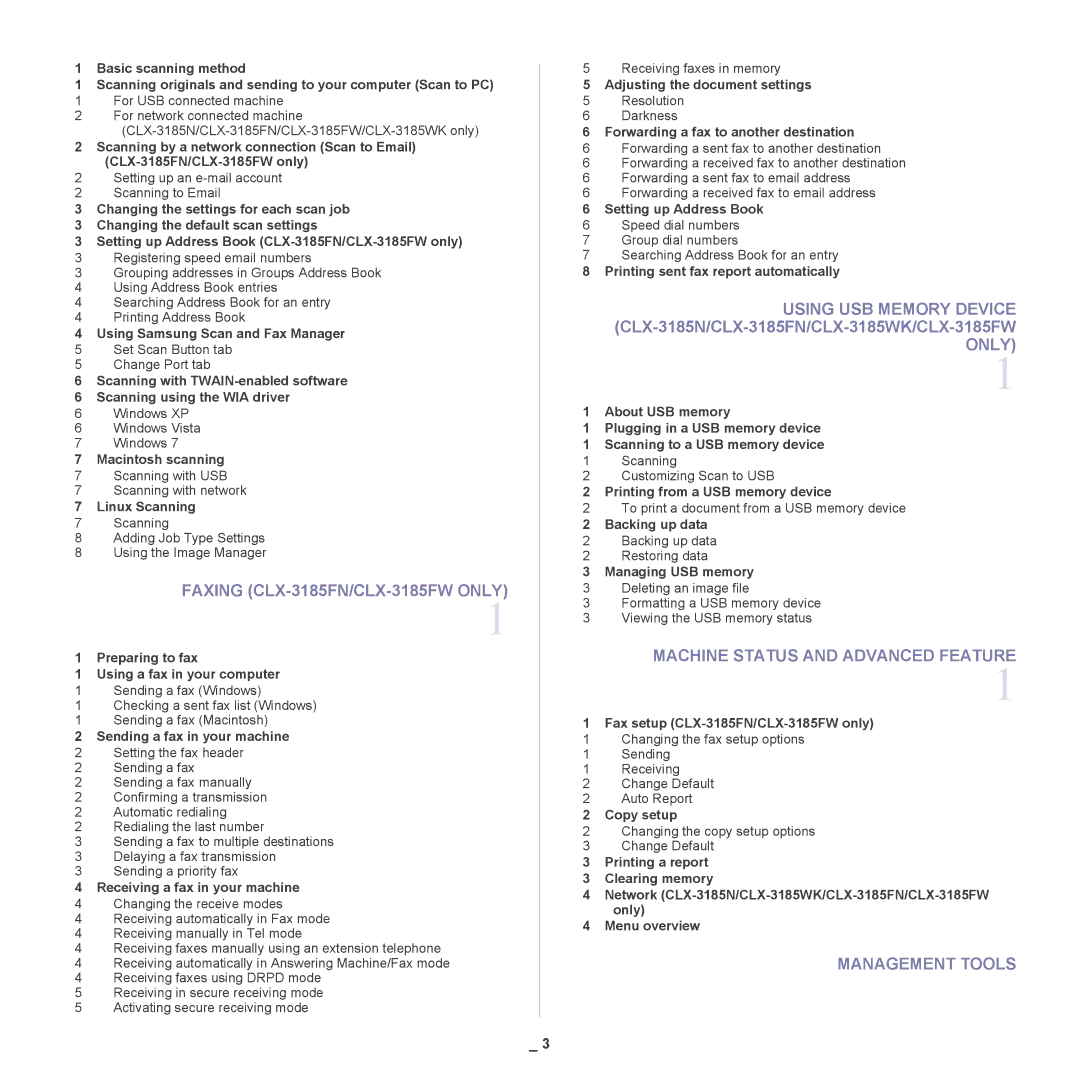1 Basic scanning method
1Scanning originals and sending to your computer (Scan to PC)
1For USB connected machine
2For network connected machine
2Scanning by a network connection (Scan to Email)
2Setting up an
2Scanning to Email
3Changing the settings for each scan job
3Changing the default scan settings
3Setting up Address Book
3Registering speed email numbers
3Grouping addresses in Groups Address Book
4Using Address Book entries
4Searching Address Book for an entry
4Printing Address Book
4Using Samsung Scan and Fax Manager
5Set Scan Button tab
5Change Port tab
6Scanning with
6Scanning using the WIA driver
6Windows XP
6Windows Vista
7Windows 7
7Macintosh scanning
7Scanning with USB
7Scanning with network
7Linux Scanning
7Scanning
8Adding Job Type Settings
8Using the Image Manager
FAXING (CLX-3185FN/CLX-3185FW ONLY)
1
1 Preparing to fax
1Using a fax in your computer
1Sending a fax (Windows)
1Checking a sent fax list (Windows)
1Sending a fax (Macintosh)
2Sending a fax in your machine
2Setting the fax header
2Sending a fax
2Sending a fax manually
2Confirming a transmission
2Automatic redialing
2Redialing the last number
3Sending a fax to multiple destinations
3Delaying a fax transmission
3Sending a priority fax
4Receiving a fax in your machine
4 Changing the receive modes
4Receiving automatically in Fax mode
4Receiving manually in Tel mode
4Receiving faxes manually using an extension telephone
4Receiving automatically in Answering Machine/Fax mode
4Receiving faxes using DRPD mode
5Receiving in secure receiving mode
5 Activating secure receiving mode
5 Receiving faxes in memory
5 Adjusting the document settings
5Resolution
6Darkness
6 Forwarding a fax to another destination
6 Forwarding a sent fax to another destination
6Forwarding a received fax to another destination
6Forwarding a sent fax to email address
6Forwarding a received fax to email address
6Setting up Address Book
6Speed dial numbers
7Group dial numbers
7Searching Address Book for an entry
8Printing sent fax report automatically
USING USB MEMORY DEVICE
1
1 About USB memory
1Plugging in a USB memory device
1Scanning to a USB memory device
1Scanning
2Customizing Scan to USB
2 Printing from a USB memory device
2To print a document from a USB memory device
2Backing up data
2Backing up data
2Restoring data
3Managing USB memory
3 Deleting an image file
3Formatting a USB memory device
3Viewing the USB memory status
MACHINE STATUS AND ADVANCED FEATURE
1
1Fax setup (CLX-3185FN/CLX-3185FW only)
1Changing the fax setup options
1 Sending
1Receiving
2Change Default
2Auto Report
2Copy setup
2Changing the copy setup options
3Change Default
3Printing a report
3Clearing memory
4Network
4 Menu overview
MANAGEMENT TOOLS
_ 3