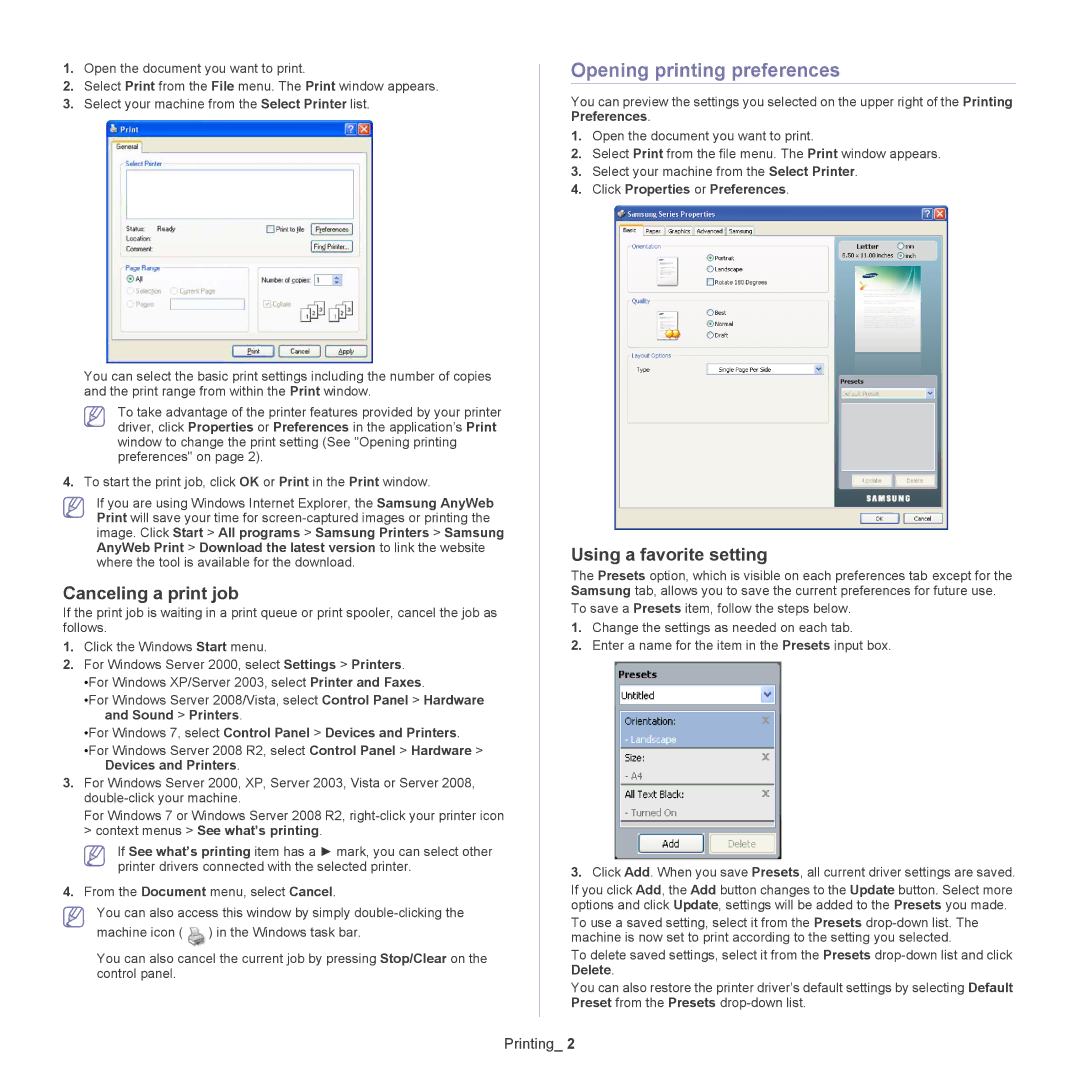1.Open the document you want to print.
2.Select Print from the File menu. The Print window appears.
3.Select your machine from the Select Printer list.
You can select the basic print settings including the number of copies and the print range from within the Print window.
To take advantage of the printer features provided by your printer driver, click Properties or Preferences in the application’s Print window to change the print setting (See "Opening printing preferences" on page 2).
4.To start the print job, click OK or Print in the Print window.
If you are using Windows Internet Explorer, the Samsung AnyWeb Print will save your time for
Canceling a print job
If the print job is waiting in a print queue or print spooler, cancel the job as follows.
1.Click the Windows Start menu.
2.For Windows Server 2000, select Settings > Printers.
•For Windows XP/Server 2003, select Printer and Faxes.
•For Windows Server 2008/Vista, select Control Panel > Hardware and Sound > Printers.
•For Windows 7, select Control Panel > Devices and Printers.
•For Windows Server 2008 R2, select Control Panel > Hardware > Devices and Printers.
3.For Windows Server 2000, XP, Server 2003, Vista or Server 2008,
For Windows 7 or Windows Server 2008 R2,
If See what’s printing item has a ► mark, you can select other printer drivers connected with the selected printer.
4.From the Document menu, select Cancel.
You can also access this window by simply ![]() ) in the Windows task bar.
) in the Windows task bar.
You can also cancel the current job by pressing Stop/Clear on the control panel.
Opening printing preferences
You can preview the settings you selected on the upper right of the Printing Preferences.
1.Open the document you want to print.
2.Select Print from the file menu. The Print window appears.
3.Select your machine from the Select Printer.
4.Click Properties or Preferences.
Using a favorite setting
The Presets option, which is visible on each preferences tab except for the Samsung tab, allows you to save the current preferences for future use.
To save a Presets item, follow the steps below.
1.Change the settings as needed on each tab.
2.Enter a name for the item in the Presets input box.
3.Click Add. When you save Presets, all current driver settings are saved.
If you click Add, the Add button changes to the Update button. Select more options and click Update, settings will be added to the Presets you made.
To use a saved setting, select it from the Presets
To delete saved settings, select it from the Presets
You can also restore the printer driver’s default settings by selecting Default Preset from the Presets