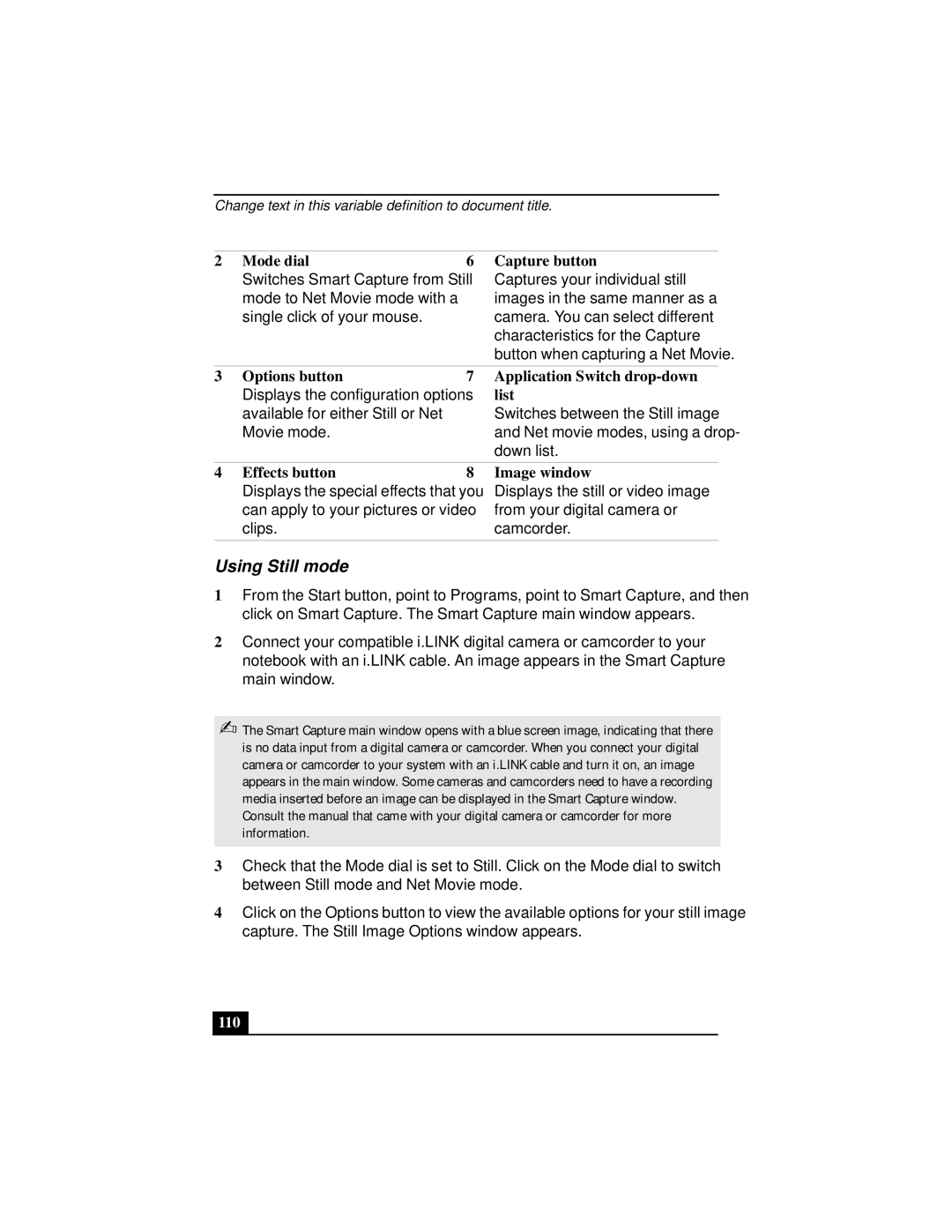Change text in this variable definition to document title.
2 Mode dial | 6 Capture button |
Switches Smart Capture from Still mode to Net Movie mode with a single click of your mouse.
Captures your individual still images in the same manner as a camera. You can select different characteristics for the Capture button when capturing a Net Movie.
3Options button
Displays the configuration options available for either Still or Net Movie mode.
7Application Switch
Switches between the Still image and Net movie modes, using a drop- down list.
4 Effects button | 8 Image window |
Displays the special effects that you can apply to your pictures or video clips.
Displays the still or video image from your digital camera or camcorder.
Using Still mode
1From the Start button, point to Programs, point to Smart Capture, and then click on Smart Capture. The Smart Capture main window appears.
2Connect your compatible i.LINK digital camera or camcorder to your notebook with an i.LINK cable. An image appears in the Smart Capture main window.
✍The Smart Capture main window opens with a blue screen image, indicating that there is no data input from a digital camera or camcorder. When you connect your digital camera or camcorder to your system with an i.LINK cable and turn it on, an image appears in the main window. Some cameras and camcorders need to have a recording media inserted before an image can be displayed in the Smart Capture window. Consult the manual that came with your digital camera or camcorder for more information.
3Check that the Mode dial is set to Still. Click on the Mode dial to switch between Still mode and Net Movie mode.
4Click on the Options button to view the available options for your still image capture. The Still Image Options window appears.